【初心者向け】Google Workspaceで設定可能なセキュリティ対策をわかりやすく解説

みなさん、こんにちは。
デジタル化が進む現代では、情報漏洩や不正アクセスなどのリスクが増加しています。そのため、ビジネスにおいてセキュリティは土台となる重要な要素となっています。どのようにセキュリティ対策を強化すべきか悩まれている企業も多いのではないでしょうか。
Gmailを始めとするビジネスに必要ツールなを一括で利用できる便利なツールであるGoogle Workspace(グーグル ワークスペース)は、強力なセキュリティ機能を提供しており、管理コンソールを通じて簡単に設定・管理が可能です。
Google Workspaceで設定可能なセキュリティ対策には、①2段階認証の導入、②パスワードの強度と有効期限の設定、③アクセス権限の細分化の3つがあります。
本記事では、Google Workspaceで設定可能な3つの主要なセキュリティ対策について、初めての方でも理解できるようにわかりやすく解説します。
Google Workspaceのセキュリティ対策について、一度プロに相談してみたい方は、ぜひ弊社のサービスをご利用ください。
\Googleツールを徹底活用したDX/
目次
Google WorkSpaceセキュリティ対策①:2段階認証の導入
2段階認証とは
2段階認証は、ユーザーがアカウントにログインする際に、2つの異なる認証方法を要求するセキュリティプロセスです。通常のパスワード認証に加えて、追加の認証ステップを設けることで、不正アクセスのリスクを大幅に低減します。Google Workspaceでは、この「2段階認証」を簡単に設定できます。
例えば、以下のような設定とすることで、たとえパスワードが第三者に知られてしまっても、スマートフォンを持っていないとログインできないようにできます。これにより、パスワードだけでは防げない不正アクセスを防止します。
2段階認証の例:
- パスワードの入力: ユーザーはまず、通常通りアカウントのパスワードを入力
- 追加認証の実施: パスワードが正しい場合、Googleからユーザーのスマートフォンにショートメッセージ(SMS)で認証コードが送信
- 認証コードの入力: ユーザーは受け取った認証コードを入力し、ログインが完了
Google Workspaceでは、この「2段階認証」を簡単に設定できます。
設定方法
Google Workspaceでは、以下の方法で「2段階認証」を設定可能です。
1.管理コンソールにログイン
・管理者アカウントで admin.google.com にアクセスします
2.「セキュリティ」を選択
・左側のメニューから「セキュリティ」をクリックします
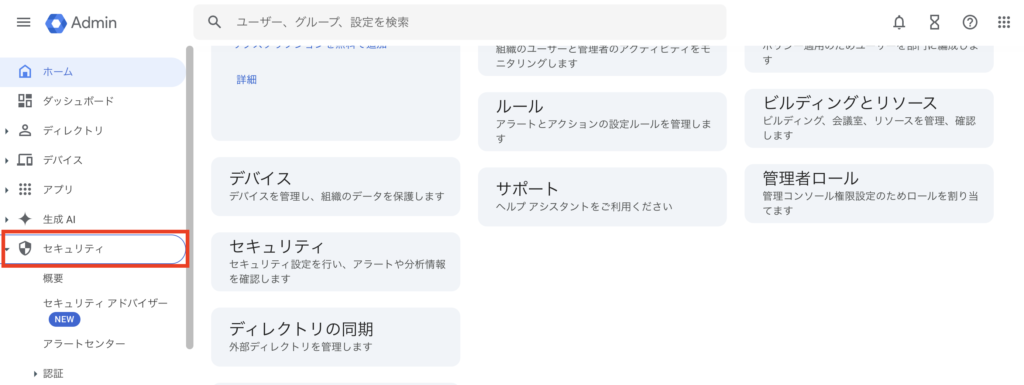
3.「認証」→「2段階認証プロセス」の順に選択
・セキュリティ設定の中から「認証」→「2段階認証プロセス」の順に選びます
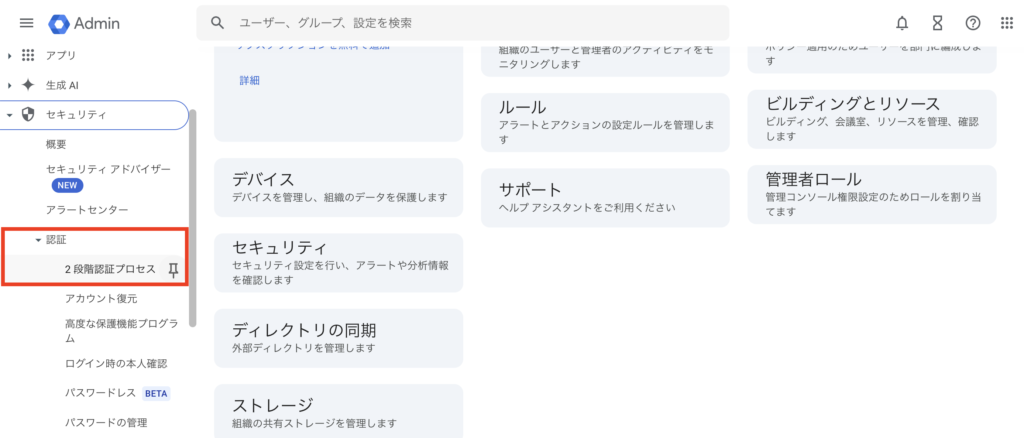
4.ポリシーの設定
・「ユーザーが 2 段階認証プロセスを有効にできるようにする」を選択します
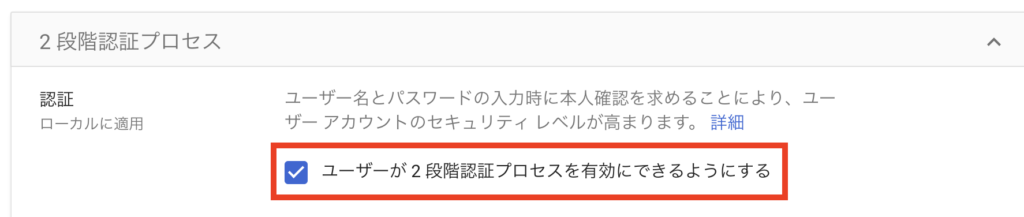
・「適用」「新しいユーザーの登録期間」「頻度」「方法」を設定します
※適用範囲は、組織全体または特定のユーザーとすることができます
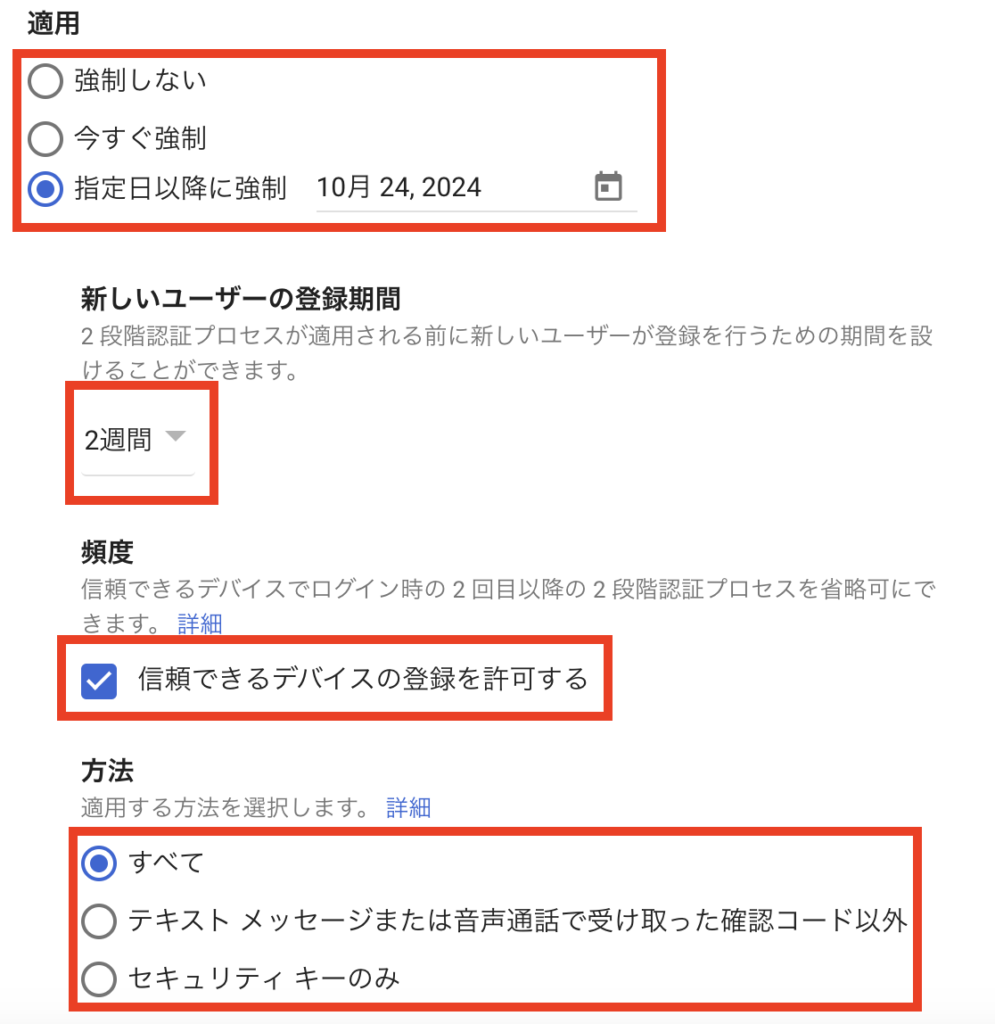
5.設定の保存
変更を「保存」して設定を完了します
導入時の留意点
「2段階認証プロセス」を社内にスムーズに導入するために、以下のような点に留意すると良いでしょう。
- 事前通知: 従業員に「〇月〇日から2段階認証を導入します」と事前に通知しましょう。
- サポートの提供: 設定方法や利用方法について、ユーザー向けのマニュアルやサポート体制を整備すると良いでしょう。
Google WorkSpaceセキュリティ対策②:パスワードの強度と有効期限の設定
パスワードの強度と有効期限の設定とは
パスワードの強度と有効期限の設定とは、ユーザーが設定するパスワードに対して、以下のような条件を管理者が指定することです。
- パスワードの最小文字数: パスワードに必要な最低限の文字数を設定
- 文字種の指定: 大文字・小文字、数字、特殊文字の使用を必須化
- パスワードの有効期限: 一定期間ごとにパスワードの変更を求める
例えば、以下のような設定をすることで、予測しにくいパスワードを一定期間毎に強制設定させ、外部からの不正アクセスを防ぎます。
パスワードの強度と有効期限の設定例:
- パスワードの強度
- 最低 8文字以上
- 大文字・小文字・数字・特殊文字をすべて含める
- パスワードの有効期限
- 90日ごとにパスワードの変更を要求
Google Workspaceでは、「パスワードの強度と有効期限」を簡単に設定できます。
設定方法
Google Workspaceでは、以下の方法で「パスワードの強度と有効期限」を設定可能です。
管理コンソールにログイン
管理者アカウントで admin.google.com にアクセスします
1.「セキュリティ」を選択
・左側のメニューから「セキュリティ」をクリックします
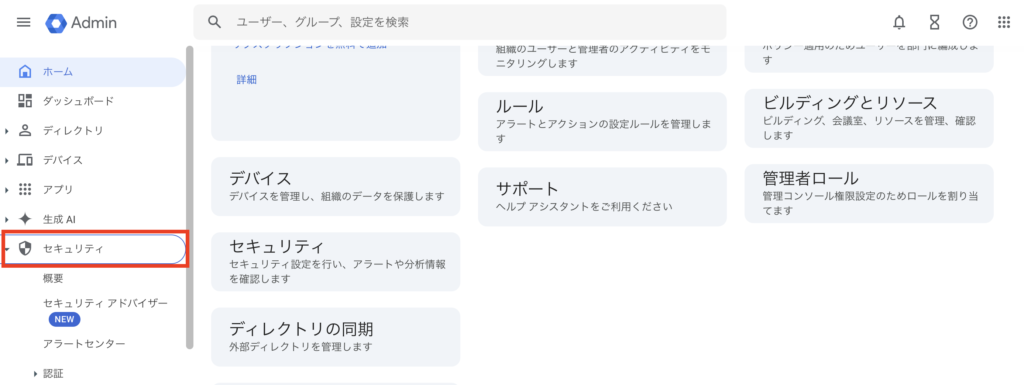
2.「認証」→「パスワード管理」の順に選択
・セキュリティ設定の中から「認証」→「パスワード管理」の順に選びます
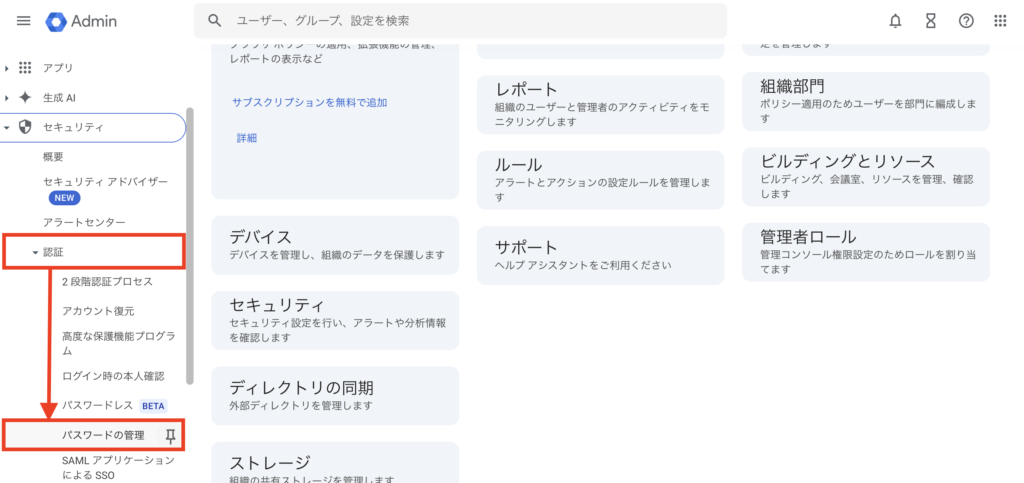
3「パスワード管理ルール」を設定
・パスワードの最小長や文字の複雑さを設定します
・パスワードの再利用の許可を設定します
・パスワード有効期限を設定します
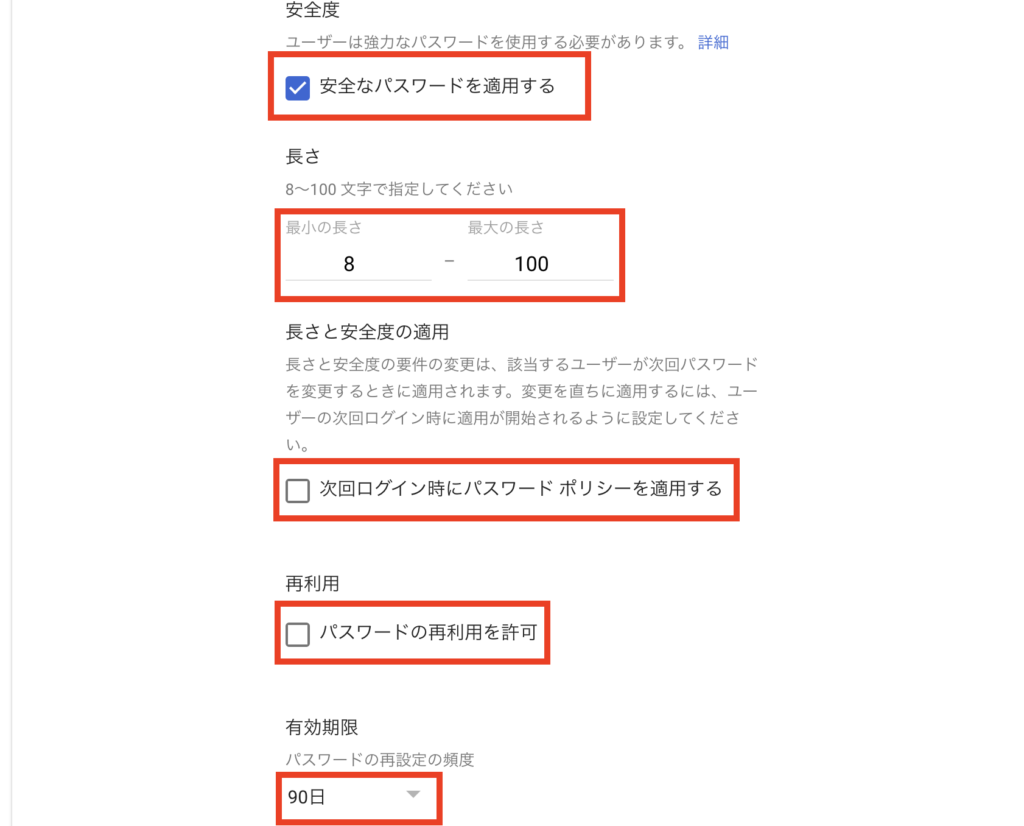
4.設定の保存
・変更を「保存」して設定を完了します
導入時の留意点
「パスワードの強度と有効期限」を社内にスムーズに導入するために、以下のような点に留意すると良いでしょう。
- 社内での合意形成
パスワードポリシーを導入する際は、経営層や各部門と協議して、合意を得ておくと良いでしょう。 - ユーザー負担の考慮
複雑なパスワードや頻繁な変更はユーザーの負担になるため、バランスを考慮する必要があります - パスワード管理ツールの活用
ユーザーが安全にパスワードを管理できるよう、パスワードマネージャー(パスワード管理ツール)の使用を推奨すると効果的です。
Google WorkSpaceセキュリティ対策③:アクセス権限の細分化
アクセス権限の細分化とは
アクセス権限の細分化とは、ユーザーやグループごとに、必要なアプリケーションやデータへのアクセス権限を細かく設定することです。これにより、不必要な情報へのアクセスを制限し、セキュリティを強化します。
法規制や業界標準に沿った情報管理が可能となり、コンプライアンスの遵守にも繋がります。
例えば、以下のような設定をすることで、営業関連ファイルは営業チームのみがアクセスできるようにしたり、特定のチームのみに管理者レベルのファイルへのアクセスを許可したりすることが可能です。
アクセス権限の細分化例:
- 営業チーム
- 営業関連のスプレッドシートやドキュメントへのアクセスを許可
- 他のチームはこれらのファイルへのアクセスを制限
- 管理者機能
- 管理者レベルの機能へのアクセスは、IT部門の特定メンバーに限定
- 一般ユーザーには管理者権限を付与しない
設定方法
Google Workspaceでは、以下の手順で「アクセス権限の細分化」を設定可能です。
1.管理コンソールにログイン
・管理者アカウントで admin.google.com にアクセスします
2.「ディレクトリ」を選択
・左側のメニューから「ディレクトリ」をクリックします
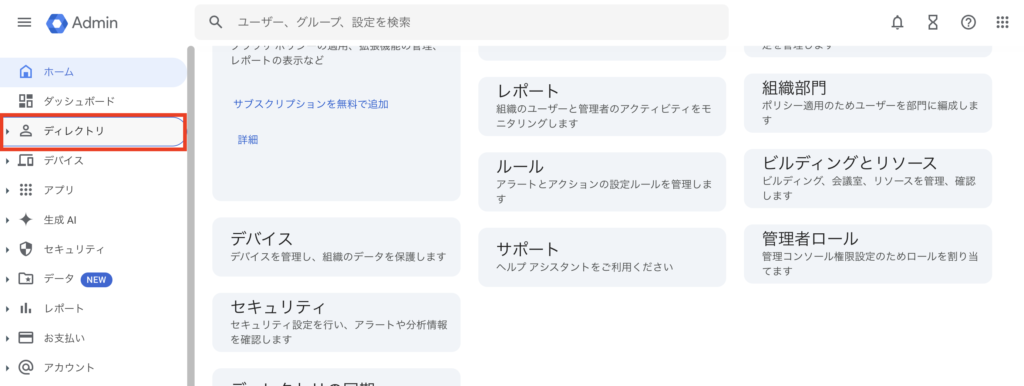
3.ユーザーとグループの設定
・ディレクトリの中から「グループ」を選択します
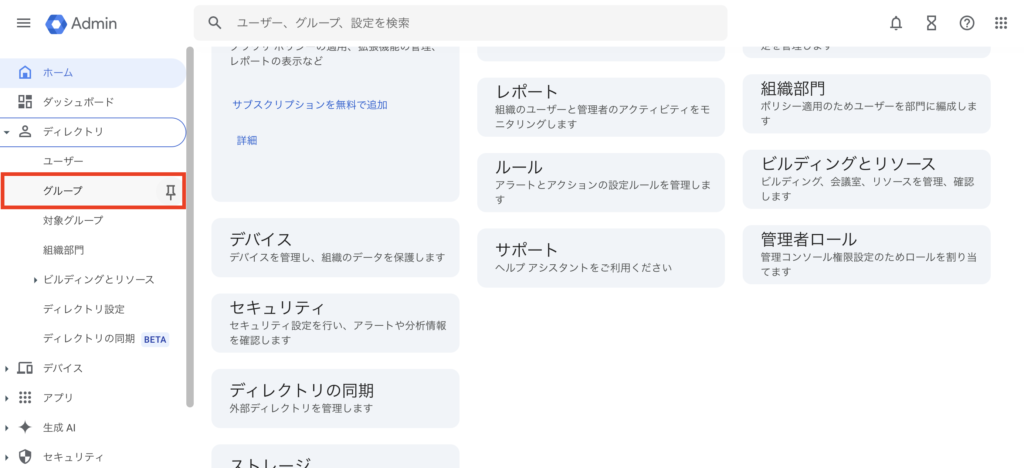
4.グループ作成
・「グループを作成」を選択します
・営業チーム、マーケティングチームなど、新たに必要なグループを作成します
・ユーザーをそれぞれの作成したグループに追加します
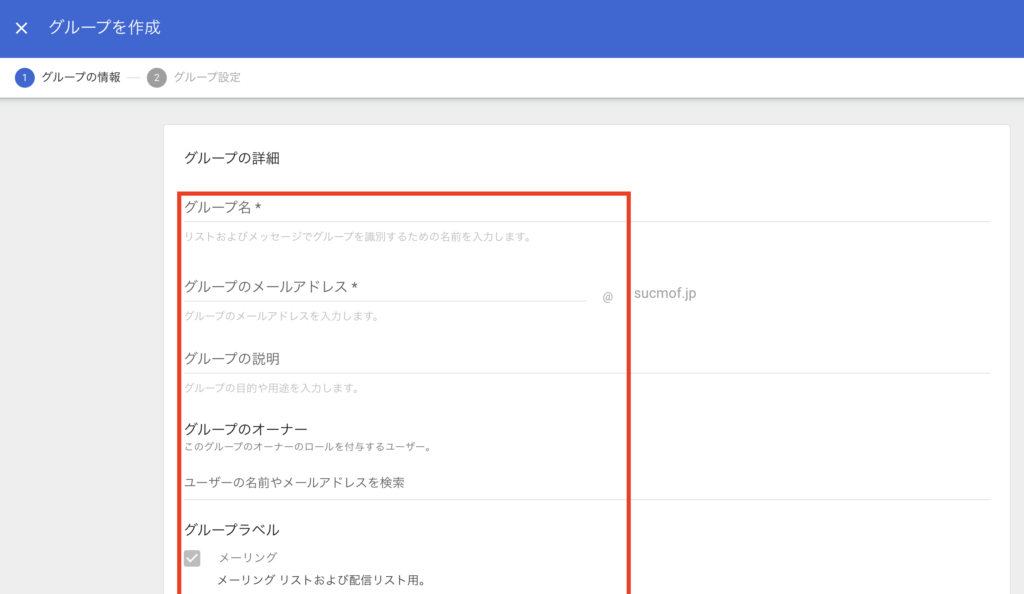
5.アプリへの権限割り当て
・「アプリ」 > 「Google Workspace」 を選択します
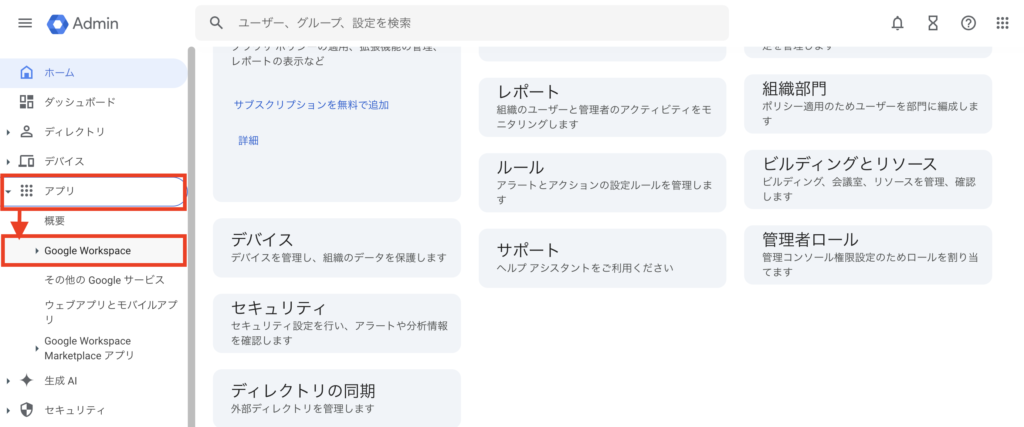
・各アプリケーションについて、グループごとにアクセス権限を設定します
※例えば、Googleドライブやドキュメントの共有設定で、特定のユーザーやグループのみをアクセス可能とできます
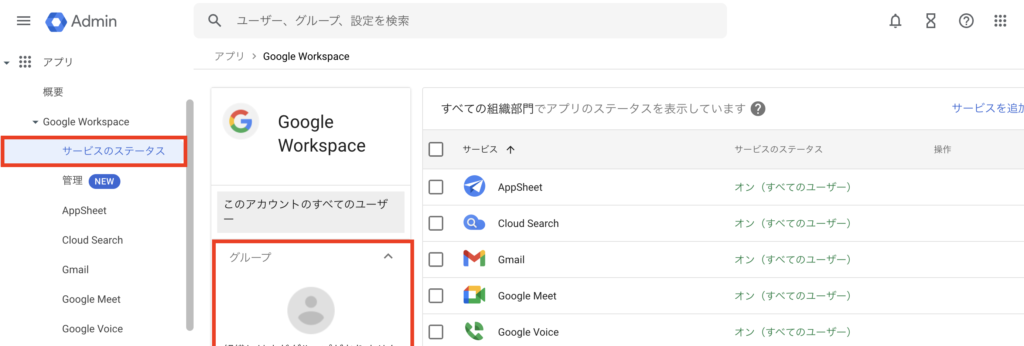
導入時の留意点
「アクセス権限の細分化」を社内にスムーズに導入するために、以下のような点に留意すると良いでしょう。
- 定期的な見直し
組織の変更や人事異動に応じて、権限設定は定期的に見直しましょう。 - 教育とトレーニング
ユーザーに対して、情報の取り扱いやアクセス権限についてのガイドラインを提供すると良いでしょう。
まとめ
いかがだったでしょうか。今回は、Google Workspaceで設定可能な3つの主要なセキュリティ対策をわかりやすく解説しました。
Google Workspaceの活用で社内のセキュリティ対策を万全にし、ビジネスのさらなる発展を目指しましょう。
セキュリティ対策の設定に関して「自社では対応できない」と感じた場合は、専門家から支援を受けるのもおすすめです。
「Google Workspaceのセキュリティ対策について、一度プロに相談してみたい」方は、ぜひ弊社のサービスをご利用ください。
\Googleツールを徹底活用したDX/
弊社では、今後も中小企業・ベンチャー企業の方にお役立ちする情報について、ブログでわかりやすく紹介していく予定です。引き続きご覧ください!








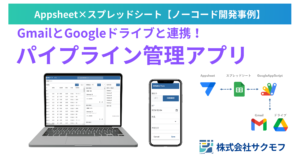
コメント