【初心者向け】GA4のイベントを使いこなして、Web集客を加速しよう【Googleアナリティクス】
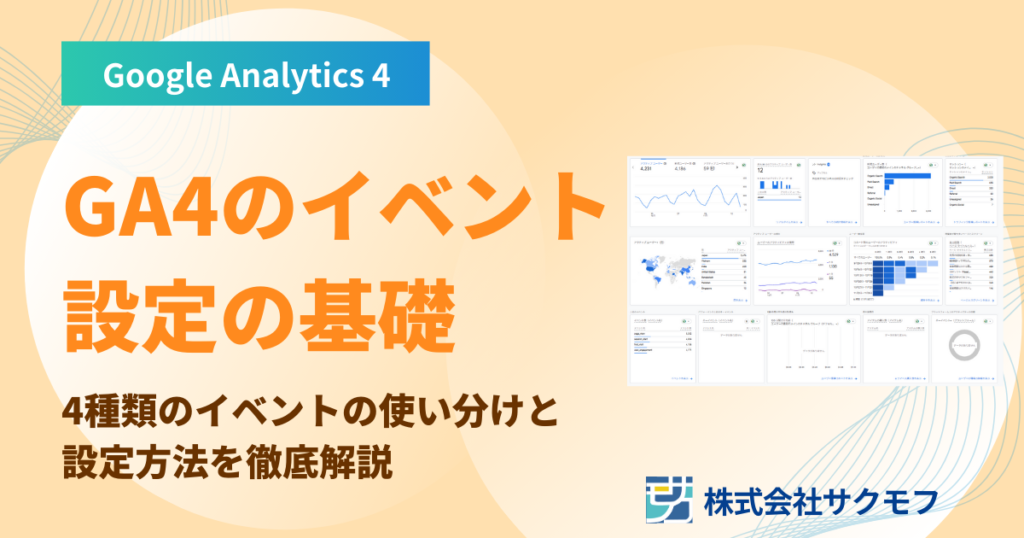
皆さん、こんにちは。
GA4(Google Analytics 4)は、Googleが提供するアクセス解析ツールで、ウェブサイトやアプリ上でのユーザーのあらゆる行動を「イベント」として記録・分析できるのが特徴です。
この記事では、GA4初心者の方が「イベント」の基本を理解し、集客に活用できるように、イベントの種類や設定方法、分析のポイントをご紹介します。
目次
GA4のイベントとは何か?
GA4での「イベント」は、ユーザーがアプリやウェブサイト上で行うすべての行動を指します。
例えば、イベントには下記のようなものがあります。
- サイト訪問
- ページ閲覧
- リンクのクリック
- カートへの追加・購入完了
- SNSの登録 など
このようなサイト上の行動がすべてイベントとして記録されることで、運営者はユーザーがいつ、どのページを訪れ、どのコンテンツに興味を持ったのか、等の行動を詳細に把握でき、Web集客やアプリの改善に活かすことができるのです。
GA4のイベントの種類を理解して正しく活用しよう
GA4のイベントは、目的に応じた4種類の分類があります。
各イベントの違いを理解することで、ユーザーの行動をより詳しく、効率的に分析しましょう。
1. 自動収集イベント:設定不要な基本のデータ収集
GA4で初期設定の状態で、自動的に計測されるイベントです。
たとえば、ユーザーが初めてサイトを訪問した「ファーストビジット」や「ページビュー」などが含まれます。
設定不要で、ユーザーの基本的な行動が記録されるので、初心者でも扱いやすいデータです。
2. 拡張計測イベント:簡単設定でクリックやスクロールも自動で計測
サイト設定で「拡張計測」を有効にするだけで、追加のイベントを自動収集します。
たとえば、ユーザーがページを見た時、ページの90%までスクロールした時、外部リンクをクリックした際、サイト内を検索した際、動画を見た時、ファイルをダウンロードした時、フォームを操作した時といった7つのイベントが自動で計測されます。
自動収集イベントよりも詳細なユーザー行動を追跡したいときに役立つイベントです。
3. 推奨イベント:ビジネスに役立つイベントが盛りだくさん
「推奨イベント」では、ビジネス特有のアクションを追跡できます。GA4の管理画面で自身で設定を行う必要がありますが、推奨イベントを活用することで、より精緻な、「欲しいデータ」の取得・分析を実現できます。
推奨イベントでは、下記のように「購入手続き」や「払い戻し」、「ショッピングカートの表示・商品追加」といったWeb上のビジネスに関するユーザー行動をイベントとして測定します。
■全ビジネス向け
| イベント | 計測のタイミング |
|---|---|
| ad_impression | ユーザーが広告を表示したとき(アプリの場合のみ) |
| earn_virtual_currency | ユーザーが仮想通貨(コイン、ジェム、トークンなど)を獲得したとき |
| generate_lead | ユーザーが問い合わせのためにフォームまたはリクエストを送信したとき |
| join_group | ユーザーがグループに参加したとき |
| login | ユーザーがログインしたとき |
| purchase | ユーザーが購入手続きを完了したとき |
| refund | ユーザーが払い戻しを受け取ったとき |
| search | ユーザーがウェブサイトまたはアプリを検索したとき |
| select_content | ユーザーがウェブサイトまたはアプリのコンテンツを選択したとき |
| share | ユーザーがウェブサイトまたはアプリのコンテンツを共有したとき |
| sign_up | ユーザーがウェブサイトまたはアプリでアカウントを登録したとき |
| spend_virtual_currency | ユーザーが仮想通貨(コイン、ジェム、トークンなど)を使用したとき |
| tutorial_begin | ユーザーがオンボーディング プロセス中にチュートリアルを開始したとき |
| tutorial_complete | ユーザーがオンボーディング プロセス中にチュートリアルを完了したとき |
■オンライン販売向け
| イベント | 計測のタイミング |
|---|---|
| add_payment_info | ユーザーが購入手続きで支払い情報を送信したとき |
| add_shipping_info | ユーザーが購入手続きで配送情報を送信したとき |
| add_to_cart | ユーザーがショッピング カートに商品を追加したとき |
| add_to_wishlist | ユーザーがあとで買うリストに商品を追加したとき |
| begin_checkout | ユーザーが購入手続きを開始したとき |
| purchase | ユーザーが購入手続きを完了したとき |
| refund | ユーザーが払い戻しを受け取ったとき |
| remove_from_cart | ユーザーがショッピング カートから商品を削除したとき |
| select_item | ユーザーが商品やサービスのリストから商品を選択したとき |
| select_promotion | ユーザーがプロモーションを選択したとき |
| view_cart | ユーザーがショッピング カートを表示したとき |
| view_item | ユーザーが商品を閲覧したとき |
| view_item_list | ユーザーが商品やサービスのリストを表示したとき |
| view_promotion | ユーザーがウェブサイトまたはアプリでプロモーションを表示したとき |
4. カスタムイベント:完全オリジナルの中・上級者向けデータ収集
ときには、自動収集イベントや推奨イベントに含まれない特定のユーザー行動も分析したい場合があります。
そんなときは、ユーザー行動に合わせて独自に設定できるカスタムイベントを使うと便利です。
たとえば、ユーザーがページを閲覧した場合はGA4で自動的に記録されますが、寄付ボタンのクリックや新機能の利用、確認ページへの到達、ファイル名の変更などは自動では記録されません。
こうしたアクションを把握するために、カスタムイベントを設定することで、必要な情報を漏れなく収集できるようになります。
とはいえ、初心者の方はまずは上記の自動収集・拡張計測・推奨イベントの3つに慣れれば十分です。
GA4のイベント設定方法
ここからはGA4のイベント設定方法について、解説します。
ただし、自動収集イベントについては手動で設定を行う必要はありません。
拡張計測機能イベントの設定
まずは拡張計測機能イベントについて解説します。
こちらはかなり簡単に設定できるので、まだの方はぜひやってみましょう。
GA4プロパティの画面左下にある「管理」ボタンをクリックし、管理画面にアクセス
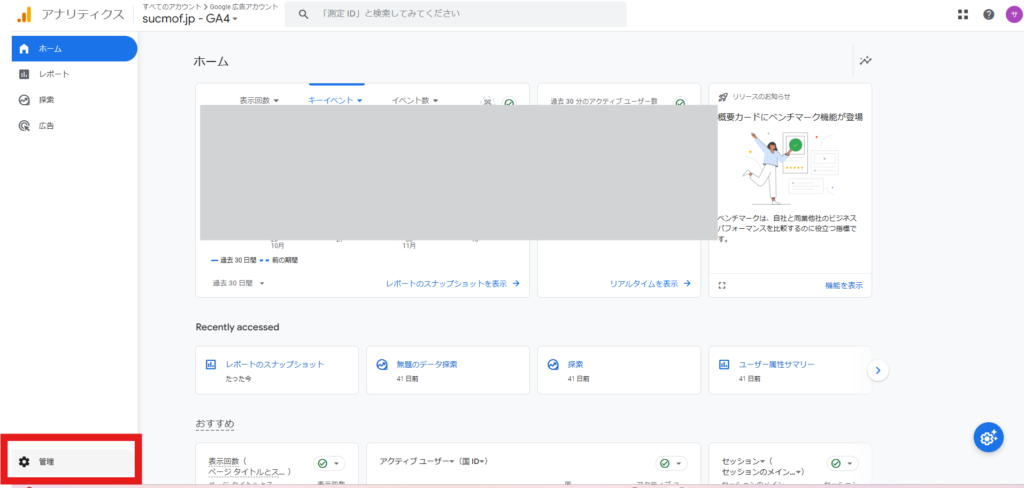
管理画面の「プロパティ設定」>「データの収集と修正」から、「データストリーム」をクリック
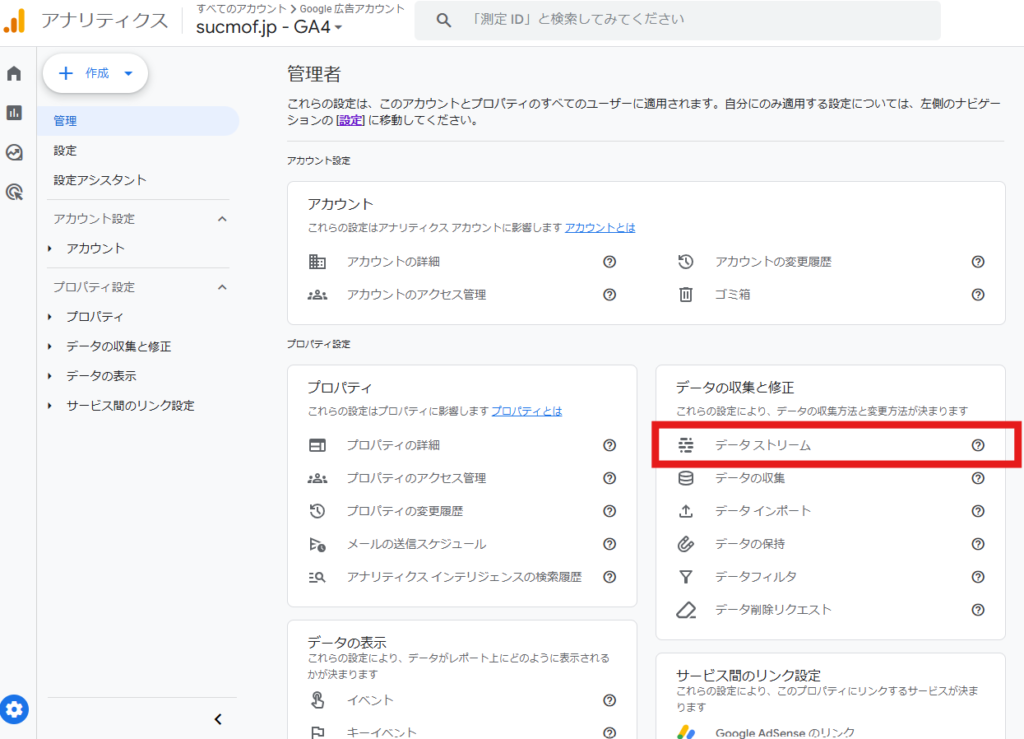
任意のサイトをクリック
クリック後、「ウェブストリームの詳細」というページに遷移します。
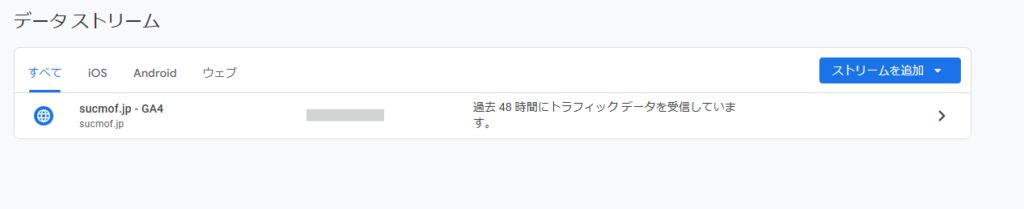
イベント項目にある「拡張計測機能」のトグルをオンにし、歯車マークをクリック
ちなみにこのページからカスタム・推奨イベントを作成することもできます。
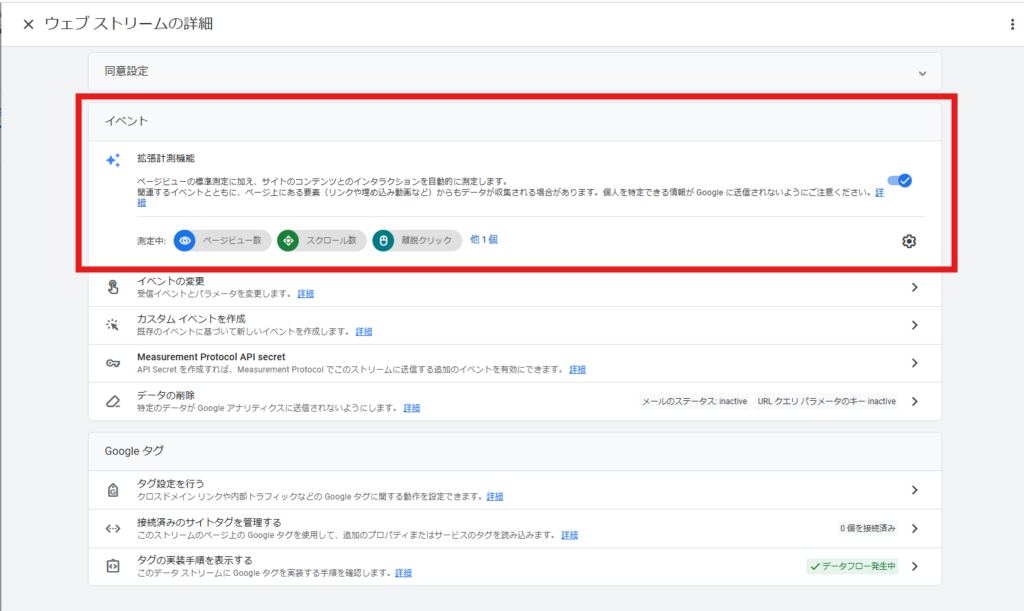
任意のデータのトグルをオンにし、保存
拡張計測機能のうち、収集できるデータが表示されます。トグルのオン・オフを切り替えることで、データの自動収集をコントロールできるようになります。
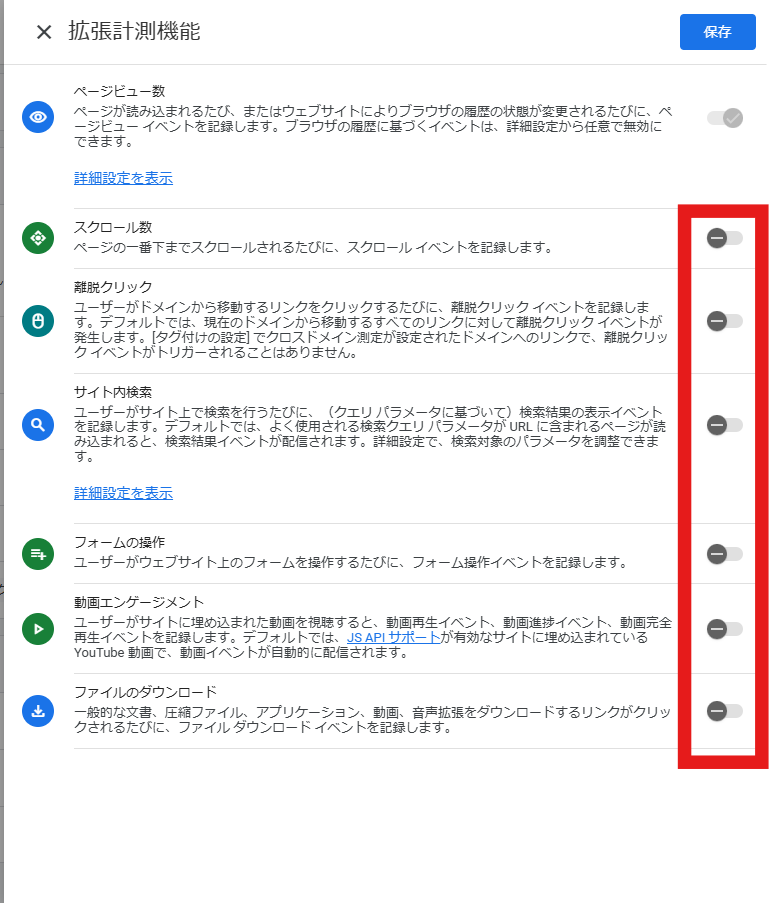
推奨イベント・カスタムイベントの設定
GA4の管理画面からは、推奨イベントやカスタムイベントも簡単に作成できます。以下の共通の手順で設定を行います。
GA4プロパティの画面左下にある「管理」ボタンをクリックし、管理画面にアクセス
ここまでは拡張計測機能イベントと同じですね。
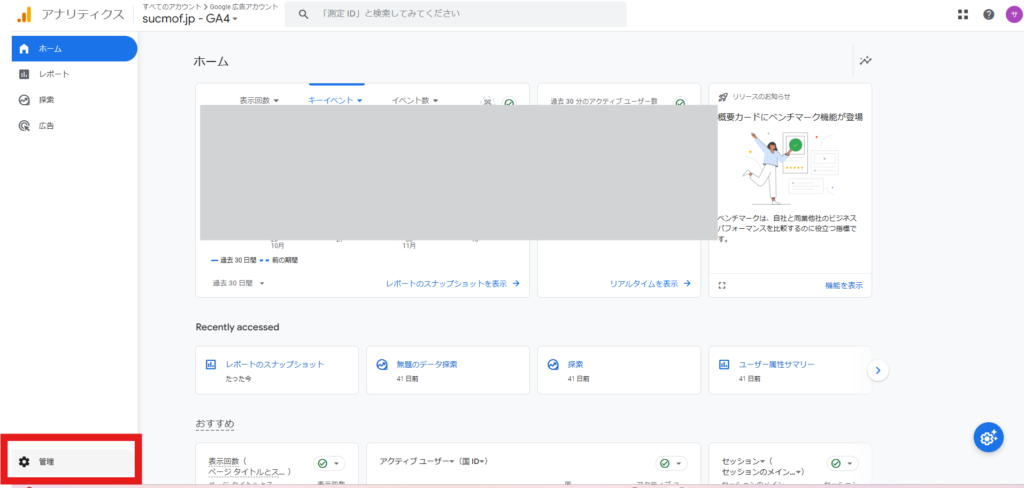
管理画面の「プロパティ設定」>「データの表示」から「イベント」をクリック
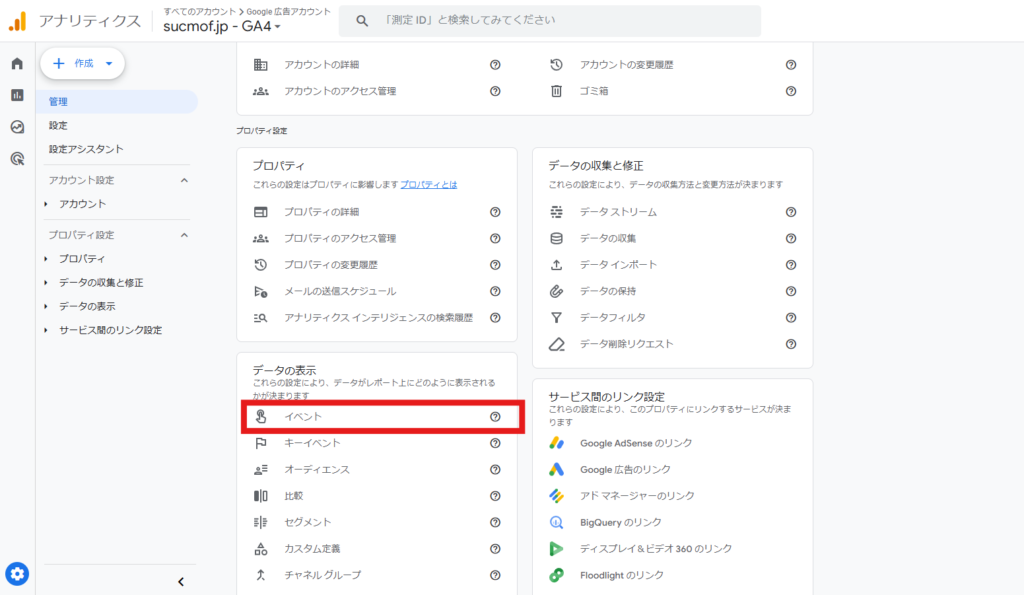
画面右上の「イベントを作成」ボタンをクリック
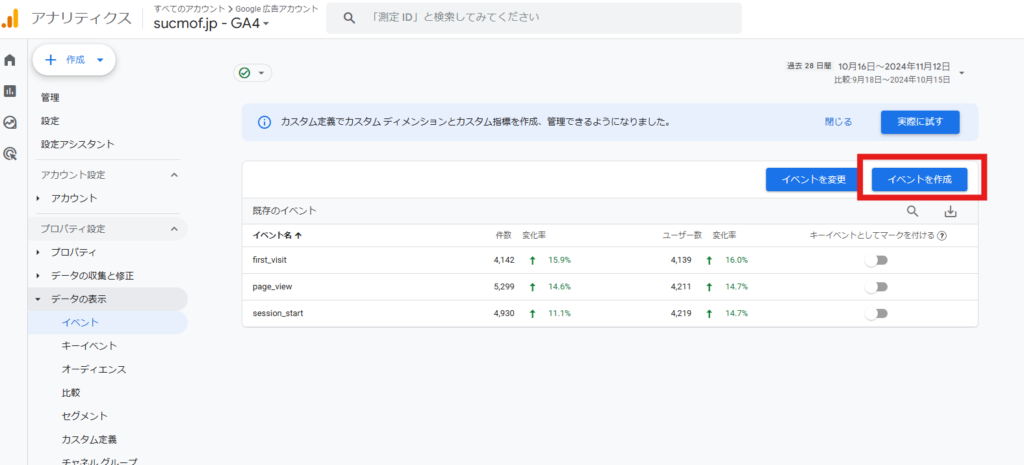
次に表示される画面で「作成」をクリック
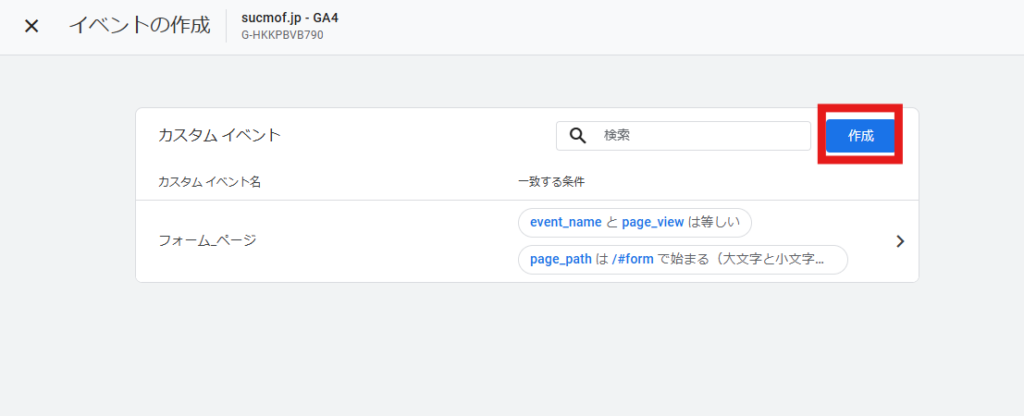
イベント内容(イベント名、一致する条件)を設定し、「作成」をクリック
カスタムイベント名と一致する条件(パラメータ、演算子、値)を入力して、イベントの計測条件等を設定します。
また、「条件を追加」ボタンをクリックして、イベントの複数条件も設定できます。
たとえば、下記の例では、フォームIDが「contact_form」と一致するフォーム送信があった場合に問い合わせ送信イベントとして記録される推奨イベント「generate_lead」を設定しています。
推奨イベントの場合、GA4の推奨リストにある名前(プルダウンで表示されます)を使用すると、GA4の標準レポートにもデータが反映されます。
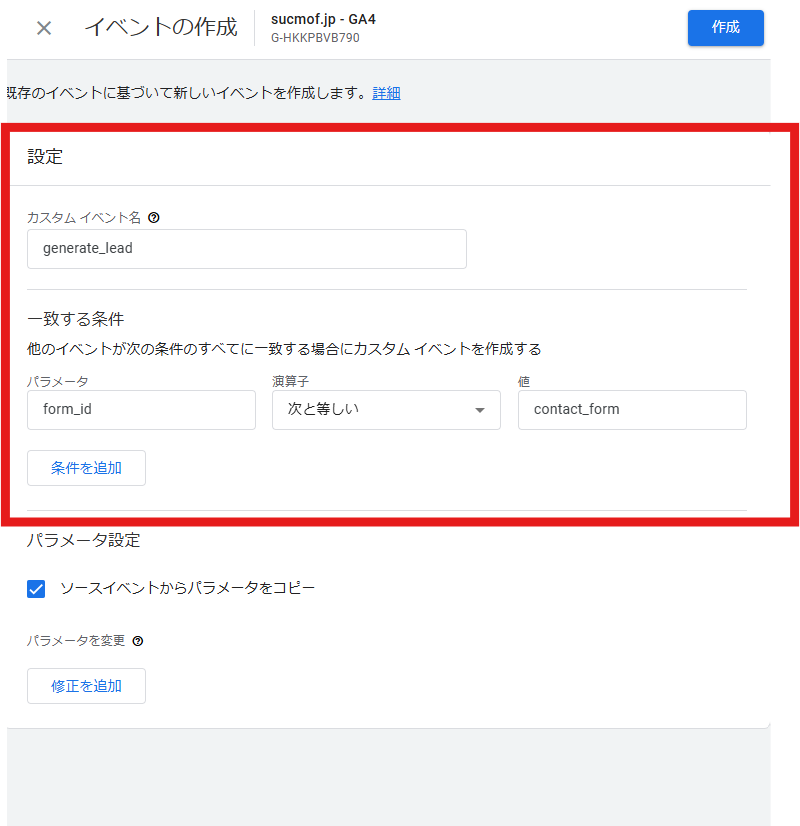
設定したイベントの確認方法
設定したイベントの計測結果は、「管理」→「イベント」でクリックすると一覧で確認できます。
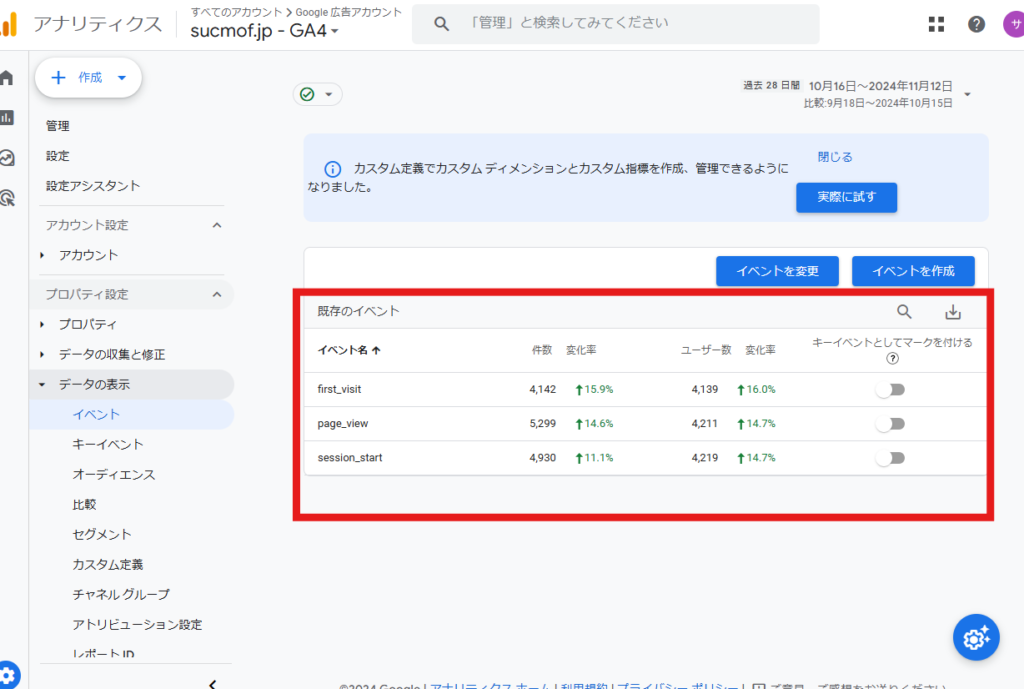
まとめ:GA4のイベントでデータを可視化し、成果につなげよう
GA4のイベントを活用することで、ユーザーの行動を詳細に追跡し、データに基づくWeb集客などのマーケティング改善が可能になります。初心者の方も、まずは基本的なイベントから始め、少しずつ分析スキルを高めることで、データ活用の幅を広げていきましょう。
当社では、GA4のイベント設定をはじめとするWeb集客のサポートを提供しております。
詳細は、以下のリンクより無料でご相談いただけますので、お気軽にお問い合わせください。






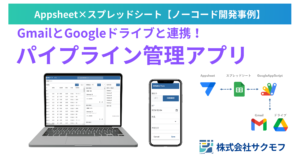

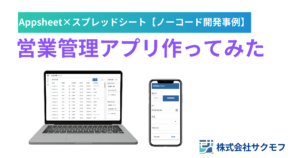
コメント