Google Workspaceの使い方を知りたい!シームレスな活用方法を実演!【チャット編】
目次
Google Workspace(グーグルワークスペース)とは?どういうサービス?

みなさんこんにちは。今回のサクモフブログでは、Google Workspace(グーグルワークスペース)についてご紹介します。
Google Workspace(グーグルワークスペース)は、GmailやGooglemeet、スプレッドシートやドキュメント等のGoogleのアプリケーションを、企業のグループウェアとして使用できるサービスです。多様なアプリケーションの他、様々なデバイスに対応しており、場所を選ばず必要な情報へのアクセスが可能です。
元々は「G Site」という名称でしたが、2020年10月に名称変更し「Google Workspace」になりました。
Google Worksはクラウド型のサービスとして多種多様なアプリケーションを有しており、組織や個人の多様な在り方に対応する自由でイノベーティブなソリューションといえます。実際に、社員一人一人の働き方や企業の生産性向上に大きく貢献するサービスとして、世界中の企業が利用しています。
Google Workspaceの活用について、一度プロに相談してみたい方は、ぜひ弊社のサービスをご利用ください。
\Googleツールを徹底活用したDX/
GoogleWorkspace(グーグルワークスペース)が提供するアプリケーション
GmailやGoogle Meetなど、普段からよく使うGoogleの機能もありますが、Google Workspaceはそれ以外にもたくさんのアプリケーションを備えています。メールやチャットなどのコミュニケーションツールだけではなく、ドキュメントやスプレッドシートを活用して複数のメンバーで編集を行ったり、ドライブにファイル保存することでいつでもどこでもファイルにアクセスできます。
つまり、社内のコミュニケーション・コラボレーション(共同作業)業務を包括的にサポートしてくれる心強いサービスなのです!
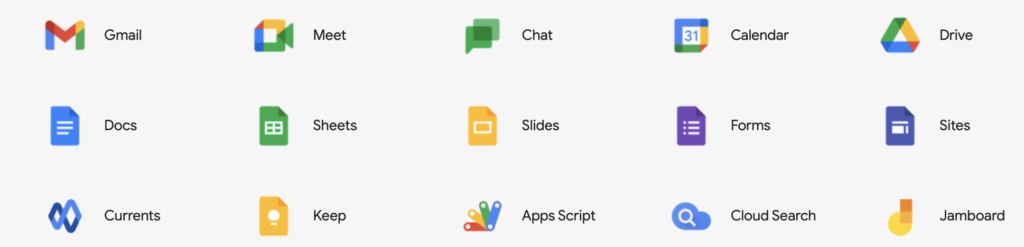
シームレスな使い心地をお伝えします
便利なサービスであることには違いありませんが、公式のサービスページはあまりにもシュッとしていて「使い方について説明がないので少し分かりづらい…」と感じているユーザーもいらっしゃるかもしれません。
そこで、今回は弊社でシームレスな活用事例を実演してご紹介しようと思います。
本日は「Google Chat」編です。
Google Chatとは
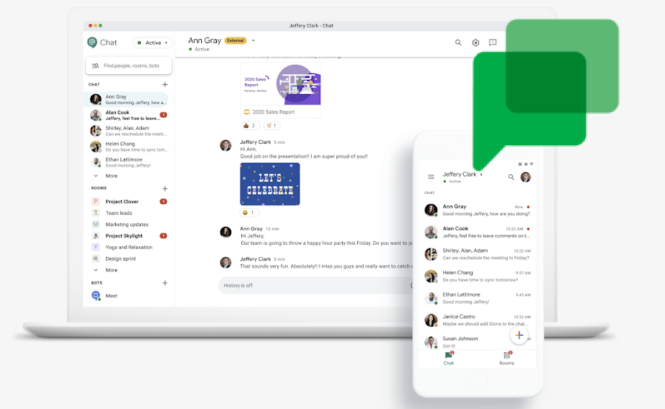
チャット機能は社内のコミュニケーションツールとして今や不可欠です。チャットツールにはSkype、Slack、Chatwork等様々なサービスがありますが、他のアプリケーションとのシームレスな使用感を実現するのが、Google Chatです。
すべてのメッセージを 1 か所で確認
Chat はスタンドアロン アプリとして使用することも、Gmail 内で使用することもできます。シームレスに統合された各種ツールを利用して、業務に関連するあらゆるやりとりを確認できます。会話ごとに適切なチャネルを選択可能です。
Google Workspace のさまざまな機能を活用
Google Chat を使用すると、Google ドキュメント、スプレッドシート、スライドでシームレスにコンテンツの共同編集が可能です。Google の検索機能を使用して過去の会話やファイルを簡単に探すこともできます。
例えば実務者レベルの共同作業など、オンラインミーティングをセッティングする前段階の実務作業であれば、Google Chatを活用しながら進めるのも、ひとつのやり方かもしれません。
Google Chatのシームレスな使い心地を実感!
以上が公式ページで紹介されているGoogle Chat機能のざっくりした説明です。
では早速実演してみましょう!
チャットを開始する
Google Chatを開きます。左側のサイドメニューの「チャット」の横にある「+」マークをクリックし、送信先を検索します。
アドレス等で検索すると、候補が表示されます。Google Workspaceの組織外のGoogleアカウントの場合、アドレスの右側に「外部」という表示が付きます。
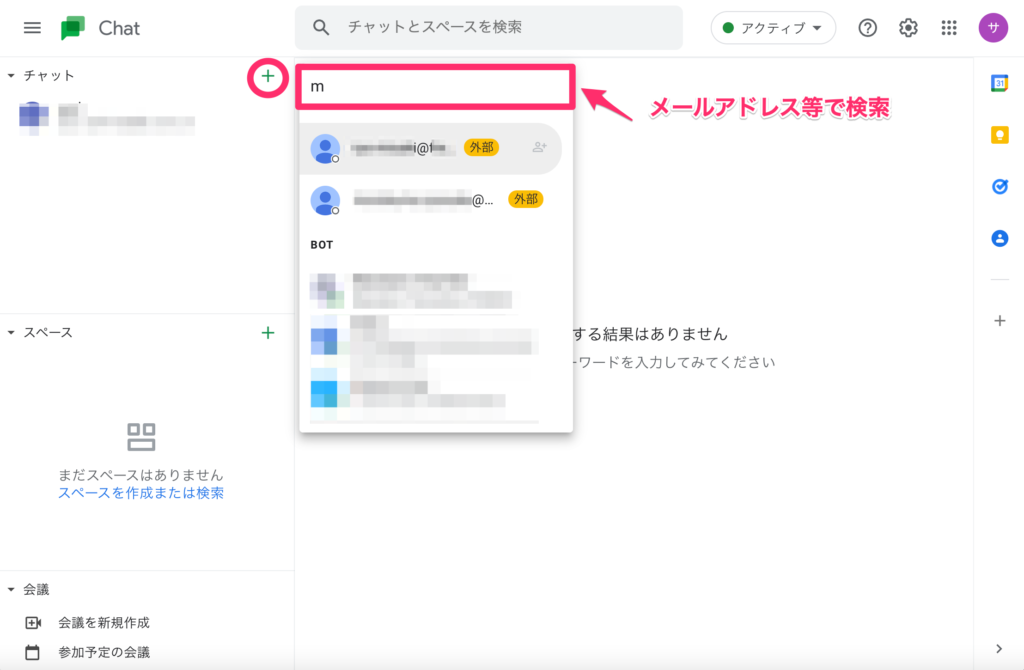
外部ユーザーとのチャットを許可するには?
おそらく、Google Workspaceの初期設定では、外部ユーザーとのチャットを許可しない設定になっているはずです。
外部ユーザーとのチャットを許可するには、Google Workspaceの管理コンソールで以下の操作が必要になります。
Google 管理コンソール(admin.google.com)で次の操作を行います。
[アプリ] > [Google Workspace] > [Google Chat と従来のハングアウト] にアクセスします。
[外部チャットの設定] をクリックし、適宜「オン/オフ」を設定します。
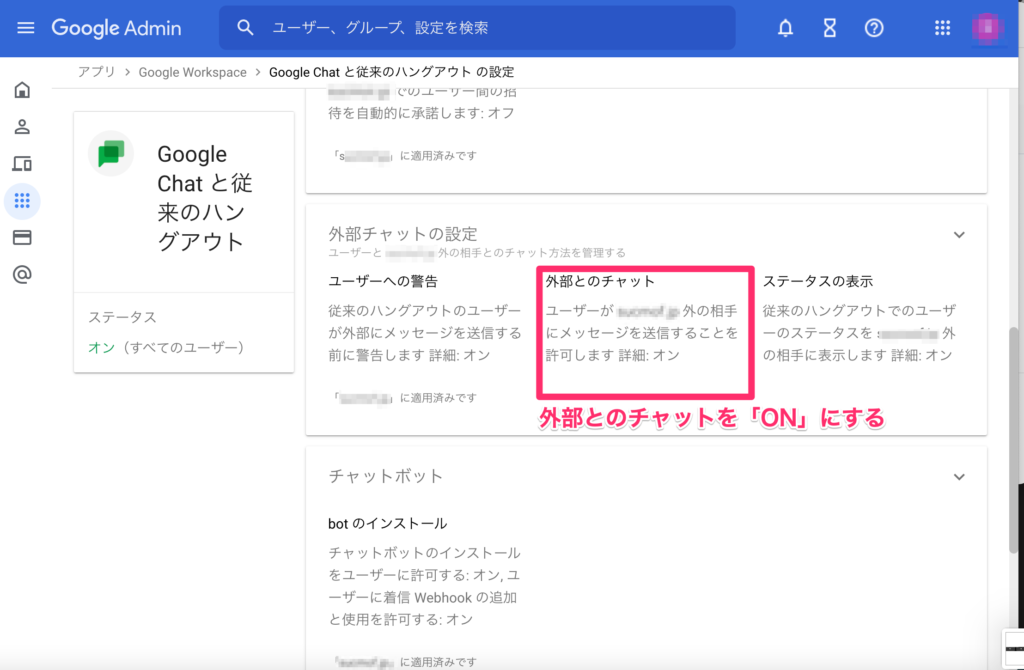
以上の操作で、Google Workspace組織内のユーザーと外部ユーザーとのチャットが可能になります。
今回は、本日のブログ用のデモとして、弊社ユーザーと外部ユーザーのチャットを行ってみました。画面は以下のようになります。
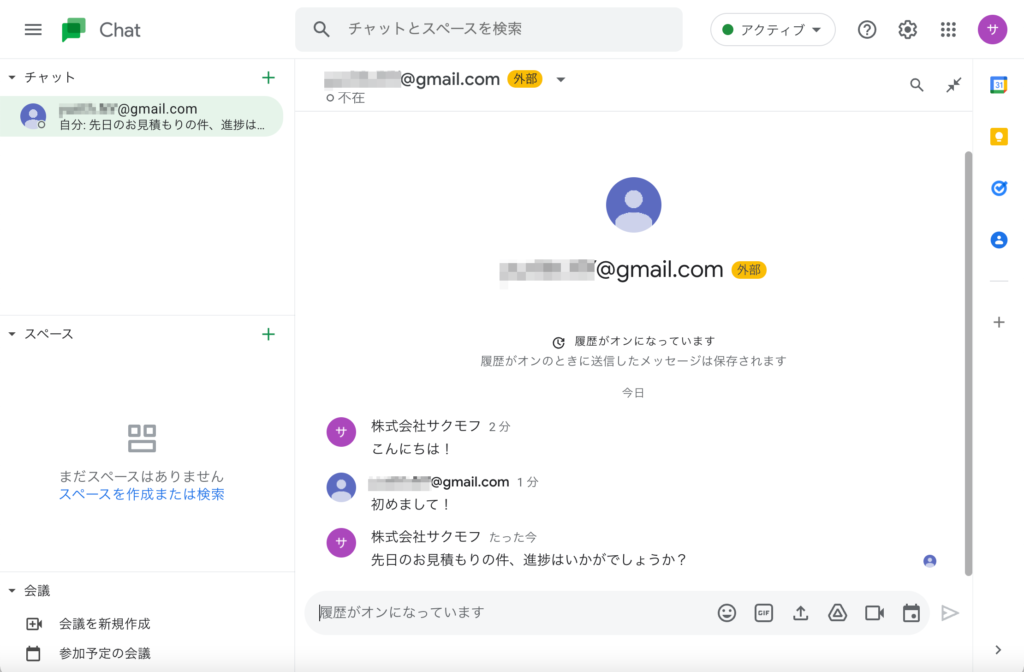
チャット上でファイルを共有する
スプレッドシートやドキュメントで作成したファイルをChat上でシームレスに共有することも可能です。
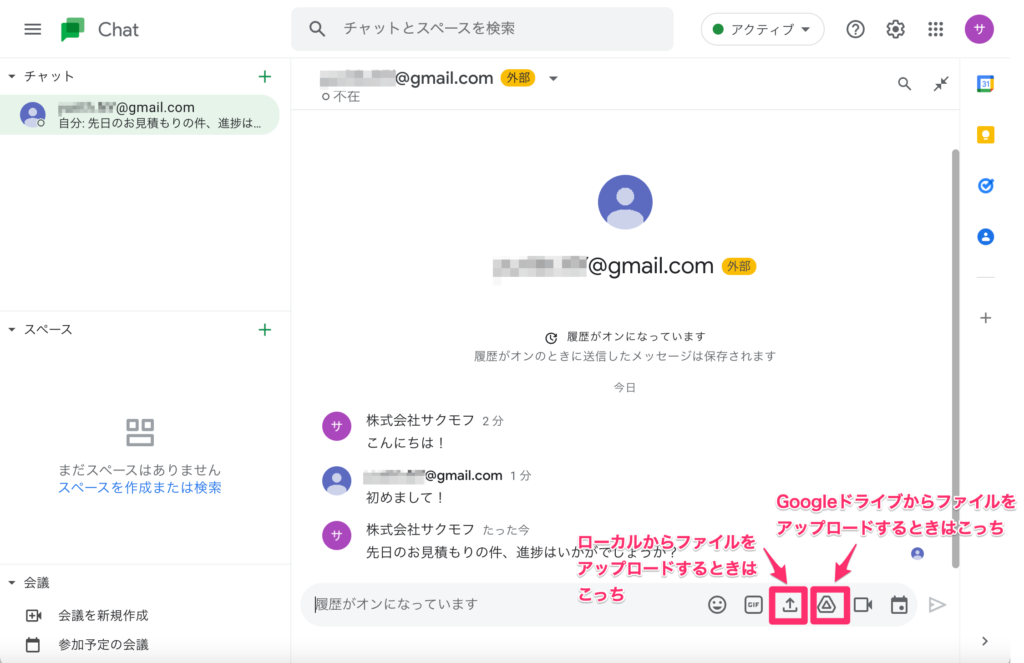
今回は、弊社ユーザーと外部ユーザーとのデモチャットで、外部ユーザーがGoogleドライブからファイルを共有する操作を行なってみます。
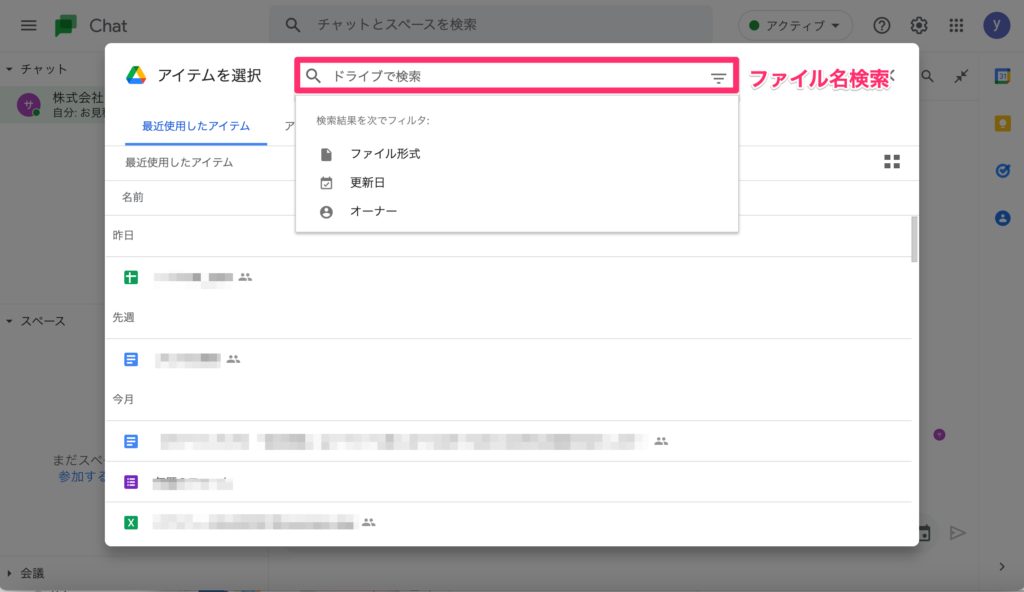
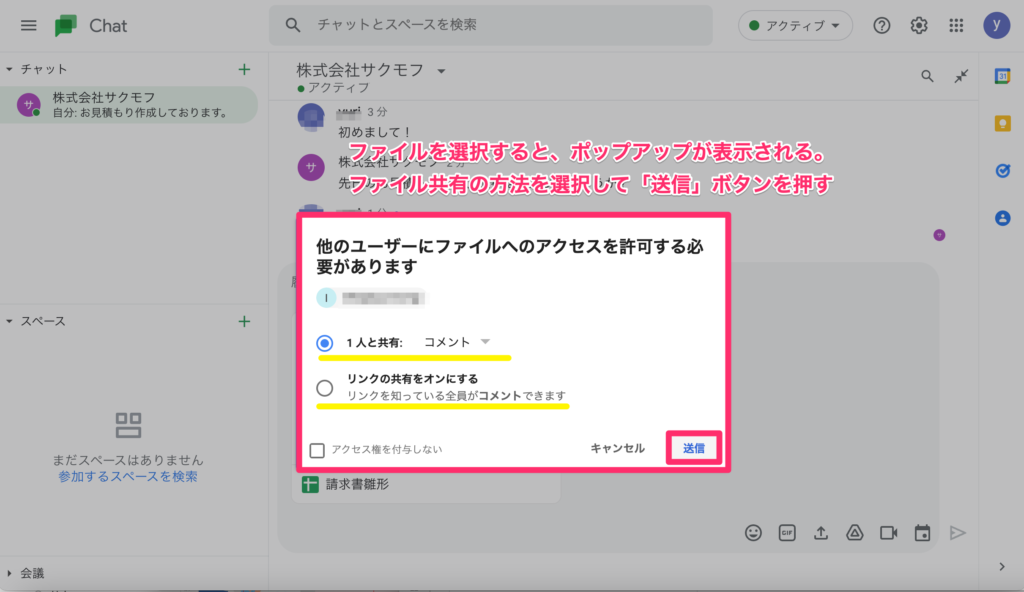
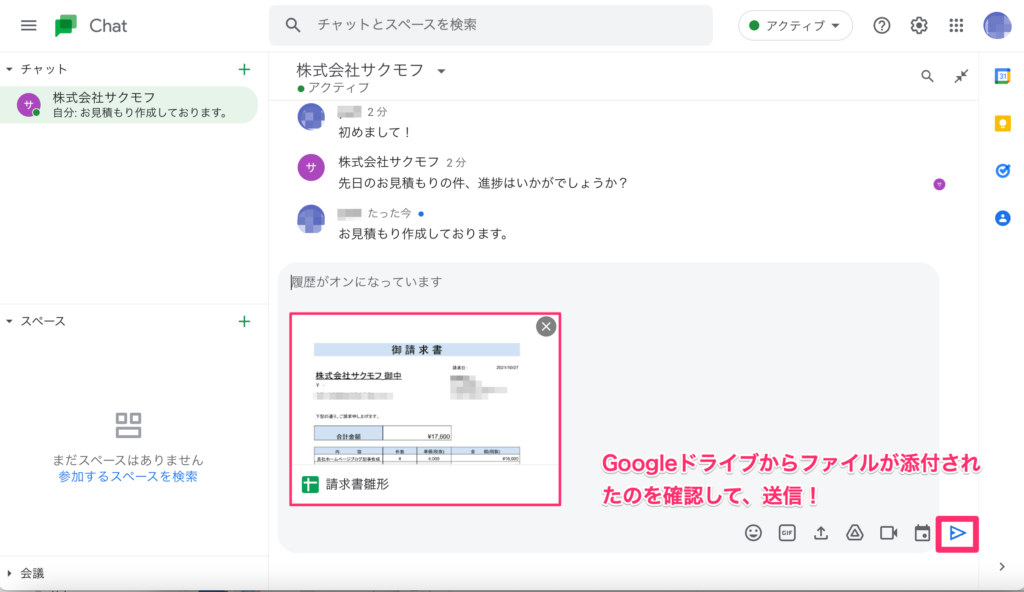
ファイルを受信した弊社アカウントでは、このようにチャットメッセージが表示されます。
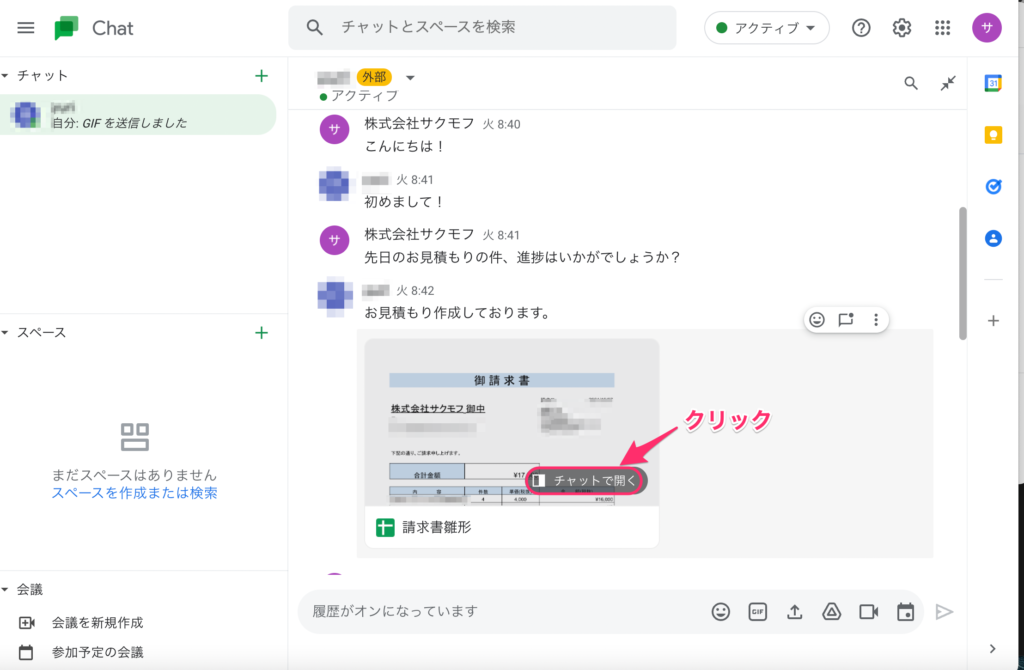
ファイルをクリックすると、別タブでスプレッドシートが開きます。受信したファイルを編集したいときは、上部バーにある「コメントのみ」→「編集権限をリクエスト」をクリックし、送信者へ依頼しましょう。
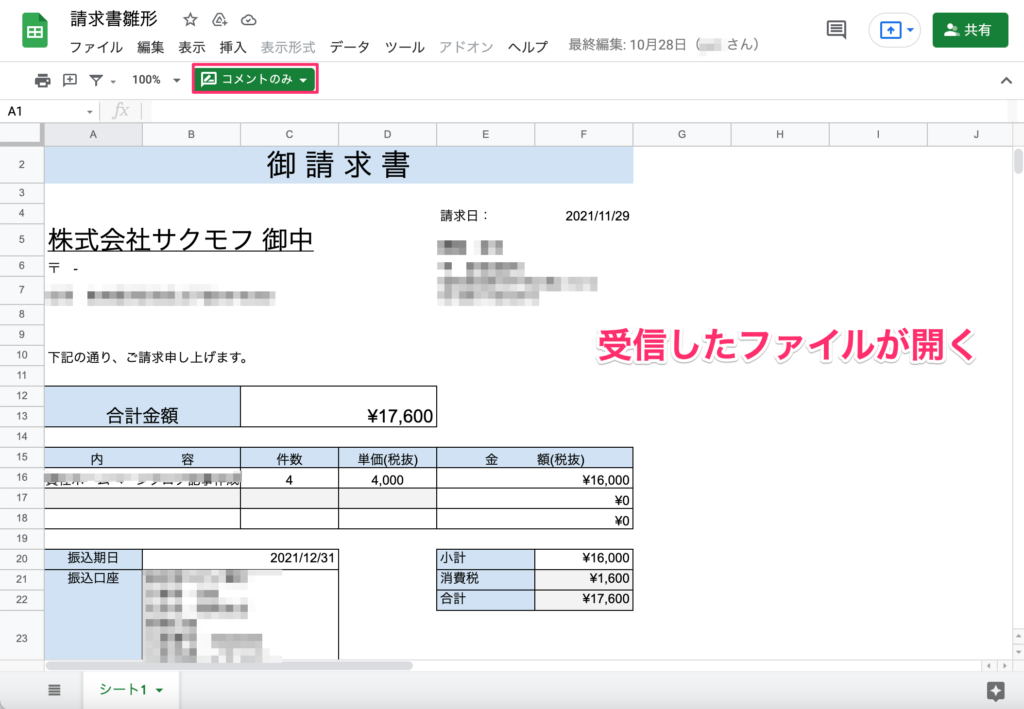
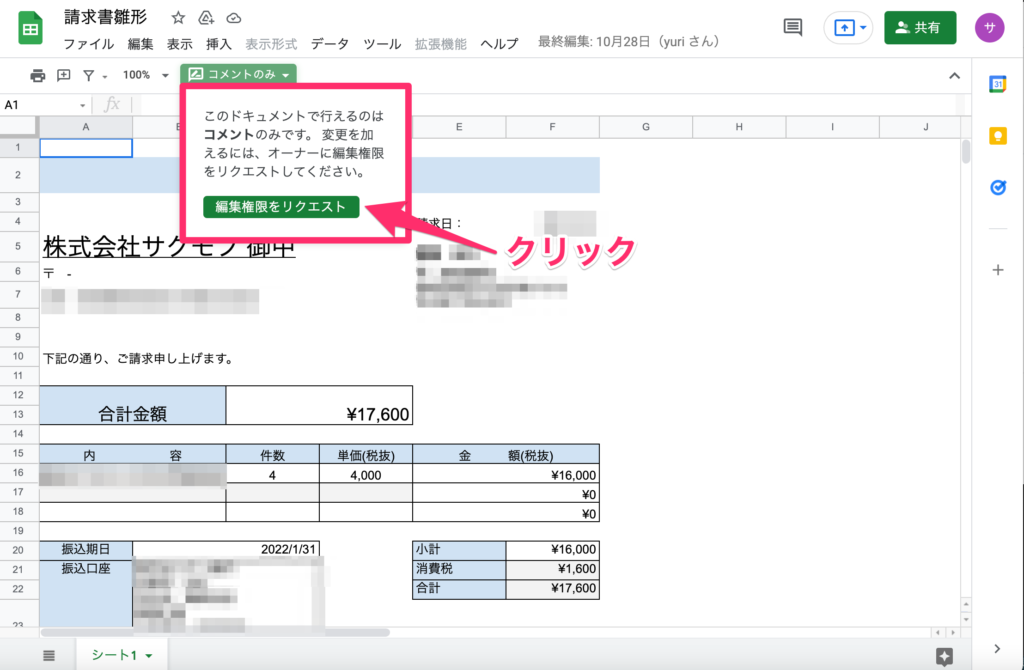
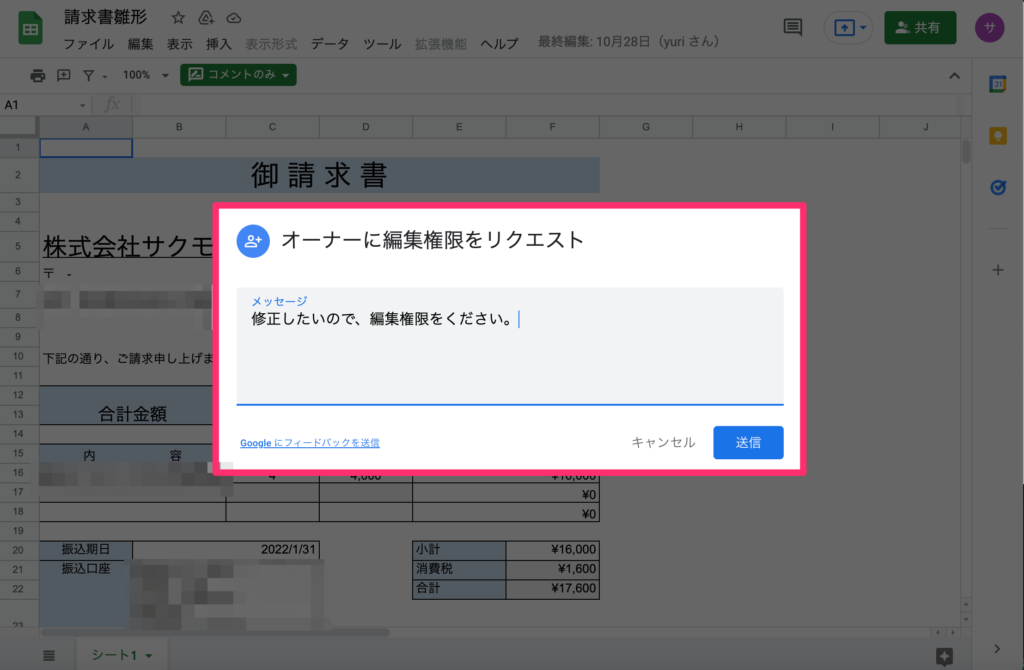
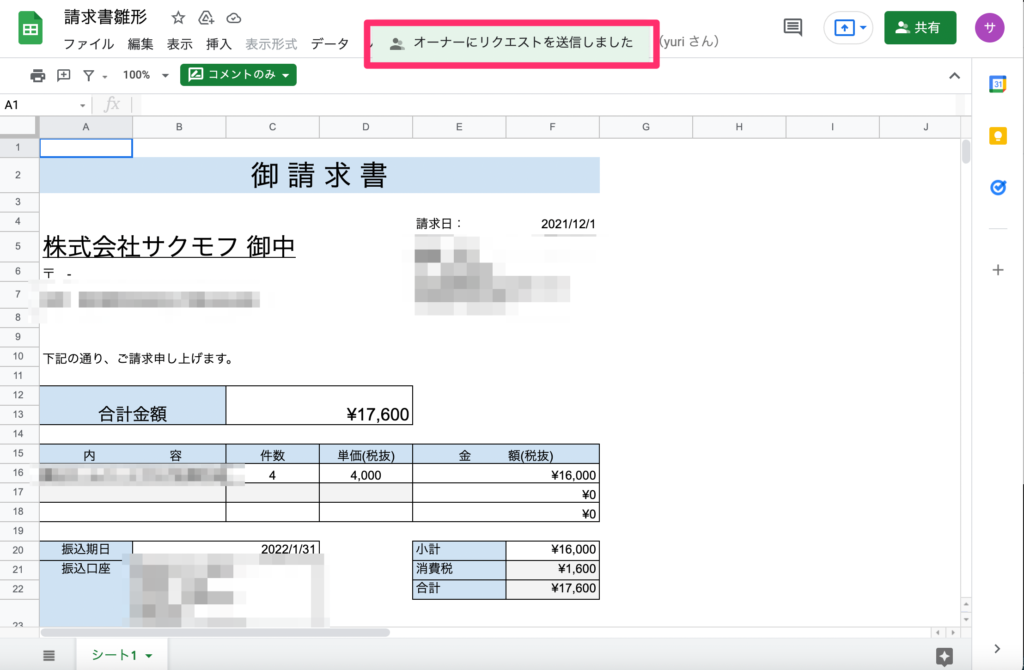
編集権限リクエストを送ると、オーナー(外部ユーザー)へメールが届きます。ファイルのオーナーがメール上で共有権限を設定することで、こちらでも編集ができるようになります。
チャット上でミーティングを開始する
チャットでやりとりしていたけど、簡単なミーティングを行いたいというとき、Google ChatならシームレスにGoogle Meetへ移行できます。
やり方は簡単。ビデオカメラのマークをクリックし、「ビデオ会議に参加」というサムネイルをそのまま送信するだけ。
サムネイルをクリックすると、別タブにGoogle Meetが立ち上がります。簡単ですね!
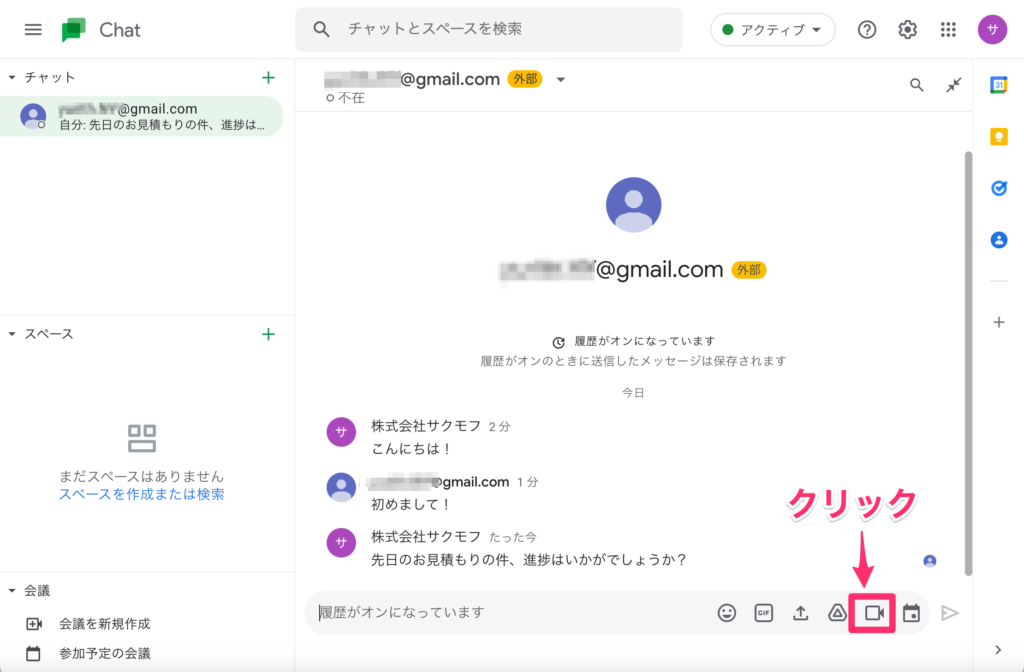
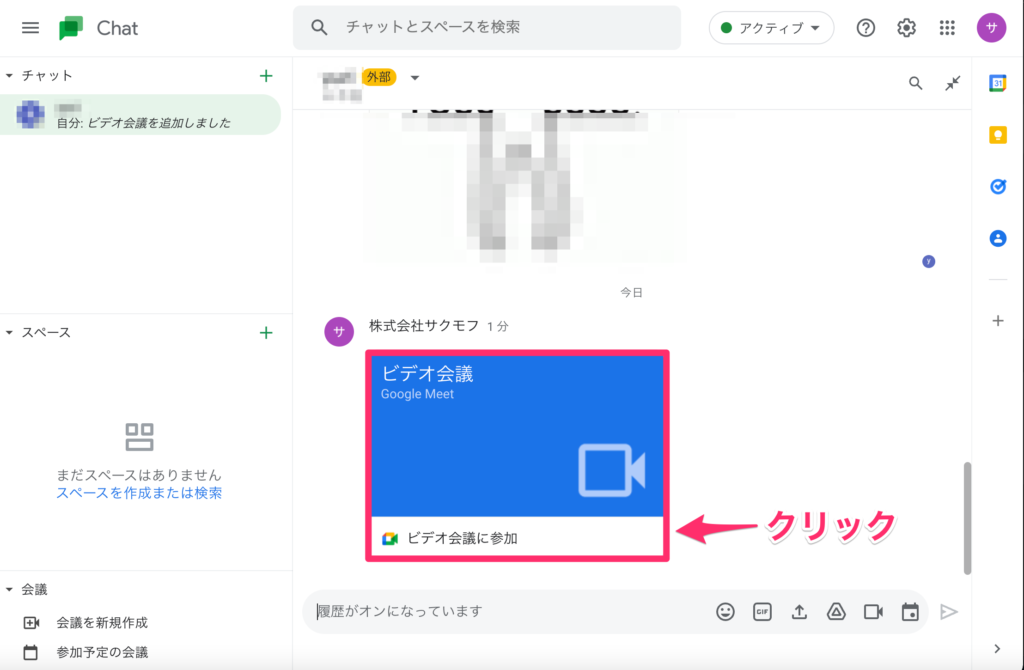
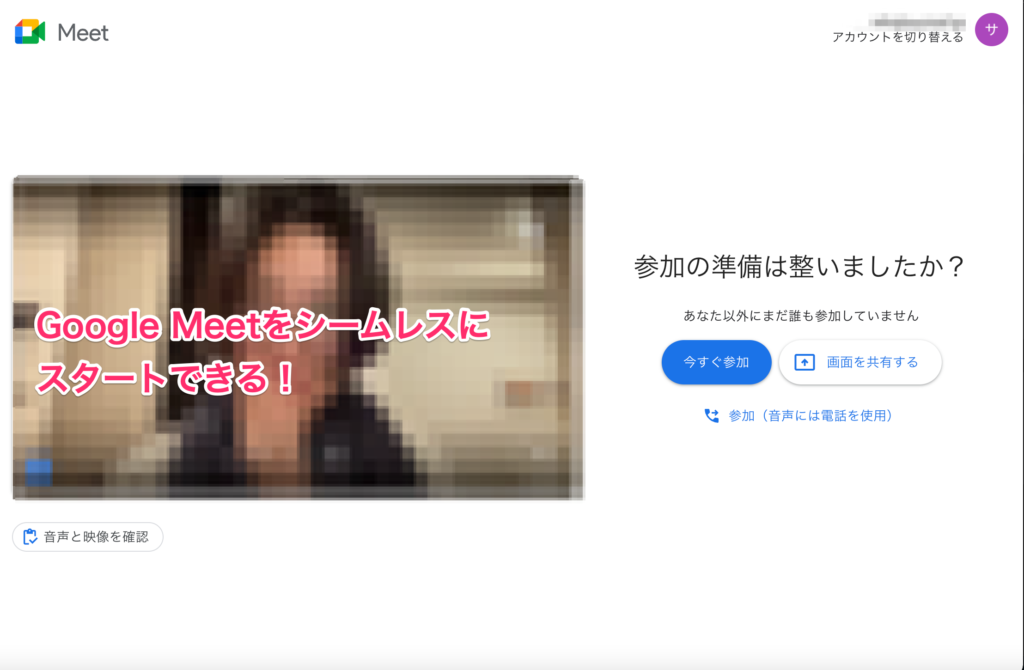
チャット上でスケジュール予約する
では、今度はGoogle Meetdのミーティングを予約しましょう。
今度はメッセージ入力欄横のカレンダーマークをクリックします。すると右側にカレンダーが出てきます。ミーティングを行う日時を選択し、「保存して共有」をクリックします。
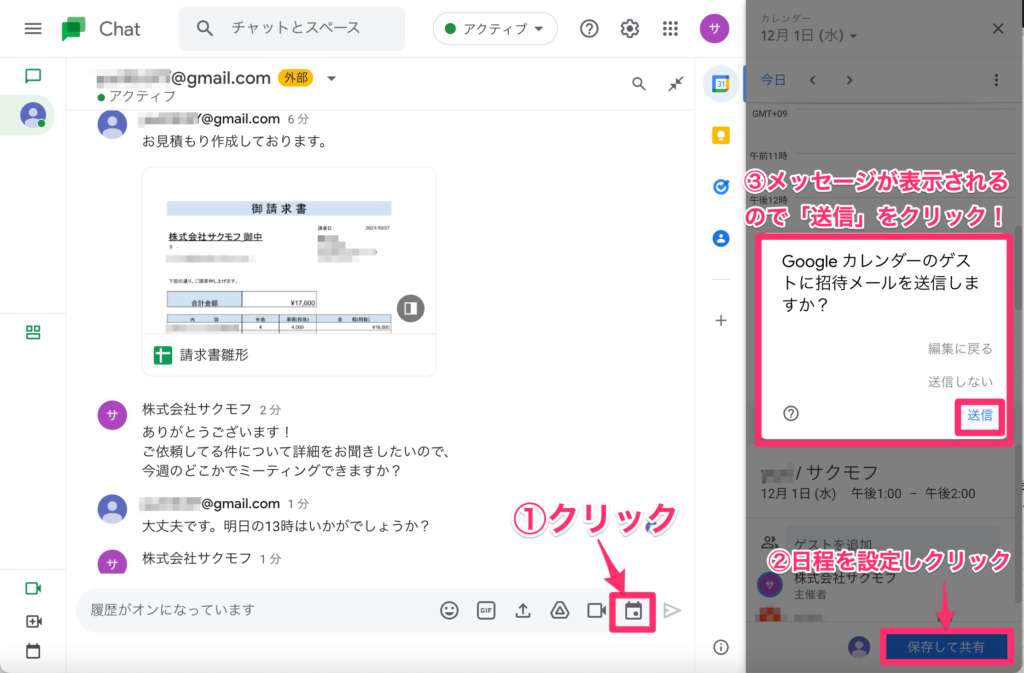
確認メッセージが表示されるので、「保存して共有」をクリックします。
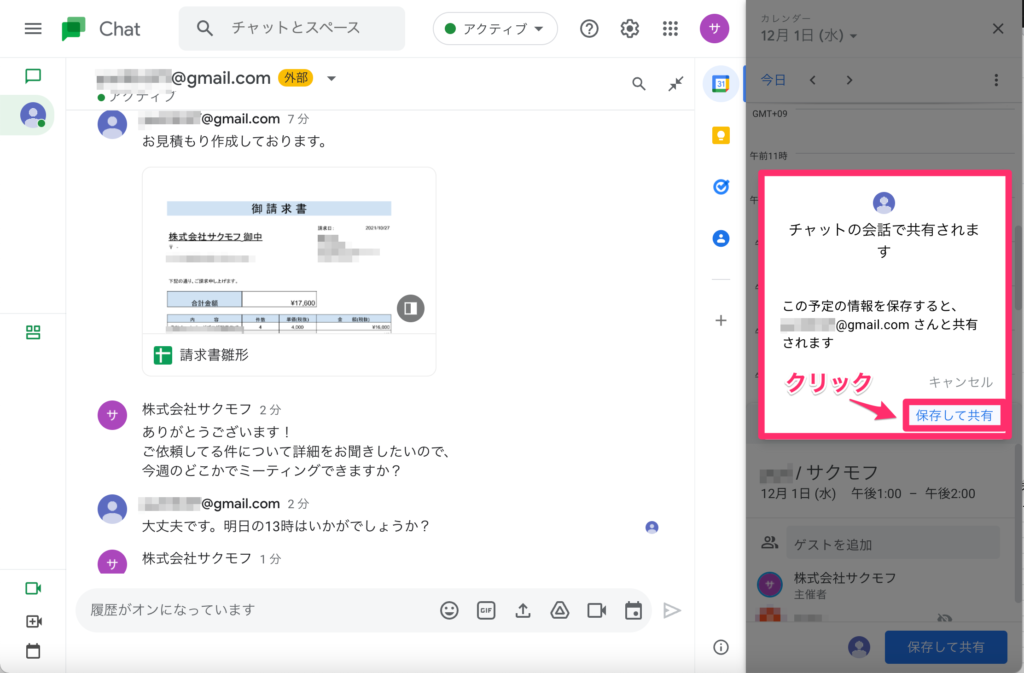
そうすると、カレンダースケジュールを共有された外部ユーザーに、以下のような招待メールが届きます。
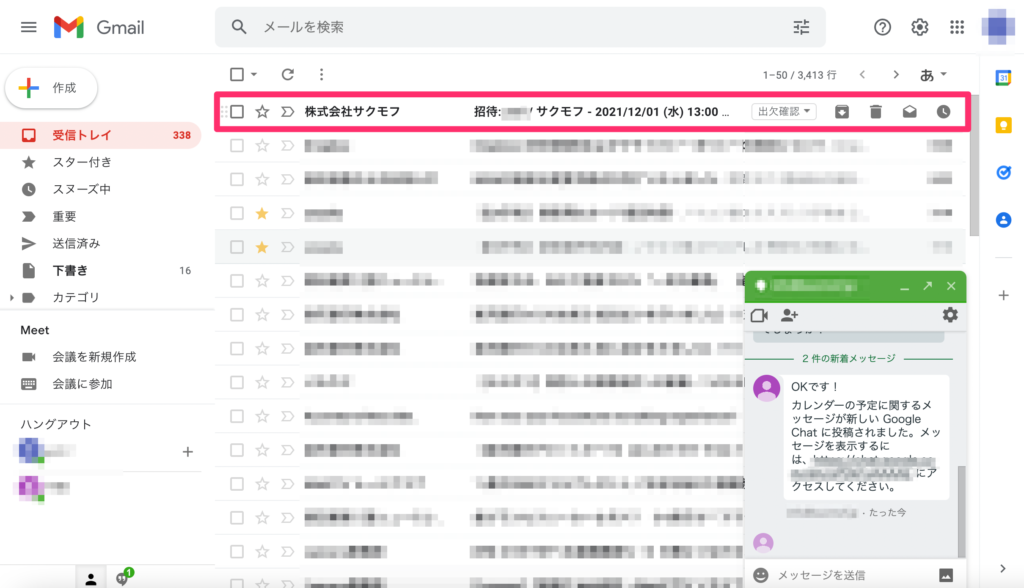
招待メールを受け取ったユーザーは、適宜参加可否を回答しましょう!
このスケジュールは、Googleカレンダーに自動登録されます。
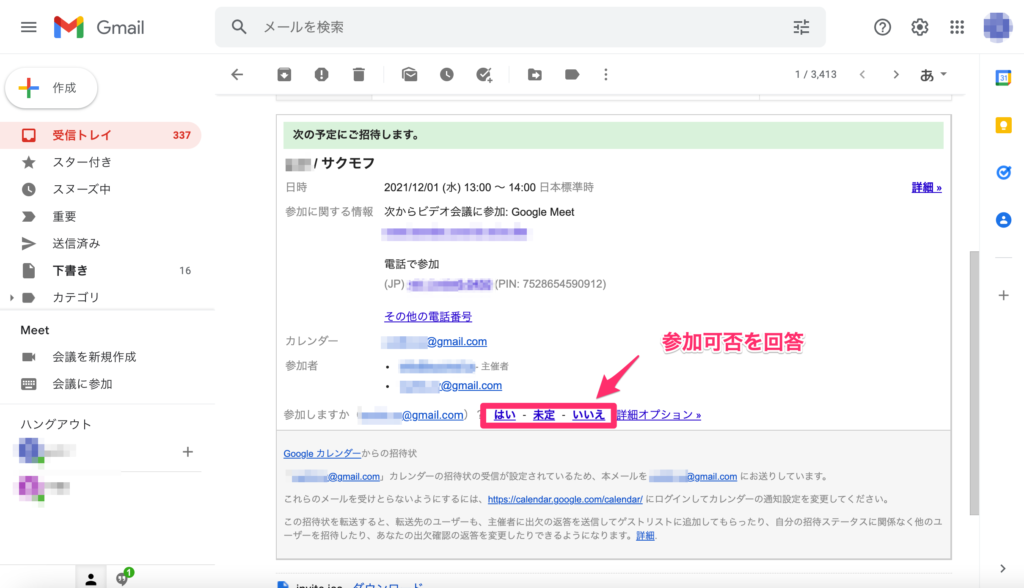
以上が、Google Chatの基本操作です!いかがでしょうか。
Google Chatを使えば、ファイル共有やスケジュール予約、オンラインミーティング等、さまざまなアプリケーションへの操作がシームレスに行えることがお分かり頂けたと思います!
GoogleWorkspace(グーグルワークスペース)のランニングコストを抑えるには?
Google Workspaceの料金プランは、至ってシンプルです。
各ビジネスプランは、1ユーザーあたりが保有するクラウドストレージや、ビデオ会議の招待人数の上限等によって価格に差が出てくる仕組みです。
まとめ
本日のまとめ
- Google Workspace(グーグルワークスペース)は、GmailやGooglemeet、スプレッドシートやドキュメント等のGoogleのアプリケーションを、企業のグループウェアとして使用できるサービス。今回はGoogle Chatの使い心地を実証!
- Google ChatはChat上でGoogleドライブやGoogle Meet、カレンダーへの操作が可能。シームレスな使い心地を実感!外部ユーザーとのやりとりも設定次第で可能!
- 株式会社サクモフは Google Workspace とパートナーシップを締結しており、「Business Starter」「Business Standard」の2プランを通常料金より10%割引にてご提供可能です。
弊社では、今後もGoogle Workspaceの様々な機能や活用事例について、ブログでわかりやすく紹介していく予定です。引き続きご覧ください!
Google Workspaceの活用について、一度プロに相談してみたい方は、ぜひ弊社のサービスをご利用ください。
\Googleツールを徹底活用したDX/






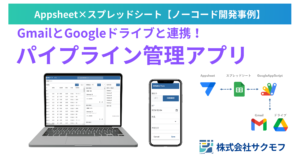

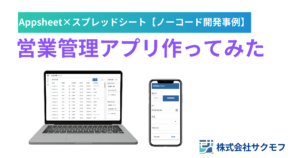
コメント