【初心者向け】基本レポートだけで満足してない?Googleアナリティクス4の探索レポートを徹底解説!【GA4】
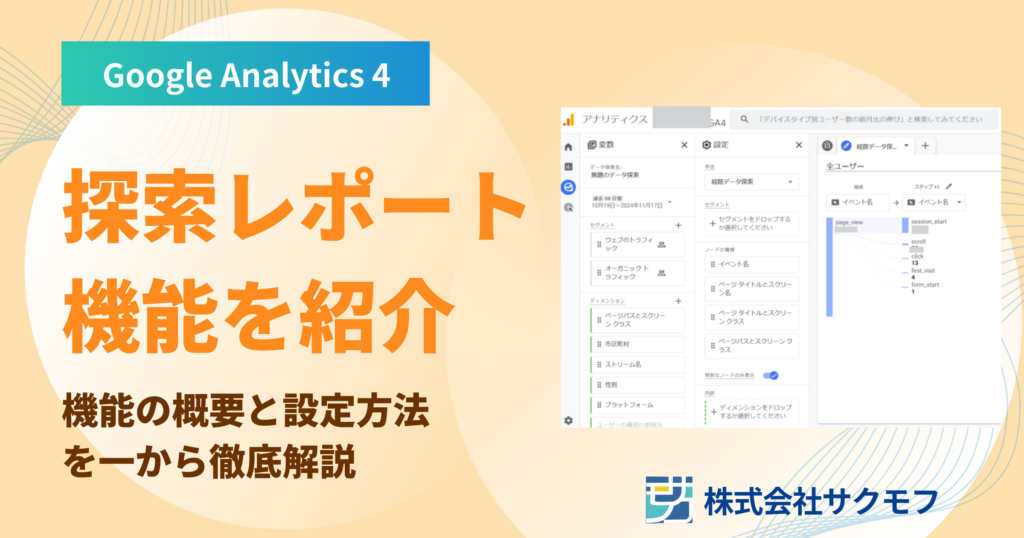
皆さん、こんにちは。
GA4(Google Analytics 4)は、Googleが提供するアクセス解析ツールで、ウェブサイトやアプリ上でのユーザーのあらゆる行動を記録・分析できるのが特徴です。
しかし、触り始めた方の中には、「GA4を十分使いこなせている気がしない」と感じている方も多いでしょう。
以前、私が働いていた会社でも、基本のレポートしか活用していないWebマーケターもいました。
実は、GA4で一歩踏み込んだWeb解析を行うためには「探索レポート」が欠かせません。
探索レポート機能を使いこなすことで、基本のレポートだけでは分からない詳細な分析が可能になり、Web集客やコンバージョン改善に大きく役立ちます。
本記事では、探索レポートの基本的な作成手順やセグメントを用いた深い分析の方法を紹介します。
初心者にも分かりやすくステップバイステップで解説するので、ぜひ参考にしてください。
ちなみに当社でもGA4の導入やレポート設定に関するサポートを提供しています。
GA4活用にお悩みの方は、まずはお気軽に無料相談ください!
目次
GA4のレポートとは何か?基本と探索レポートの違い
GA4には、ユーザーの行動やサイトのパフォーマンスを表示してくれる「レポート機能」があります。
ここでは、2大レポート機能である、「基本レポート」と「探索レポート」の違いを紹介し、目的に応じた適切な使い分けについても触れていきます。
1. 基本レポート(※GA4上では単に“レポート”と表示されます)
基本レポートは、GA4にあらかじめ用意されている標準的なレポートで、ページビュー数やユーザー数、デバイスごとの訪問状況、顧客属性など、ウェブサイトの主要な指標を確認できます。
初心者でもすぐに使い始められる一方で、データのカスタマイズ性は限られています。
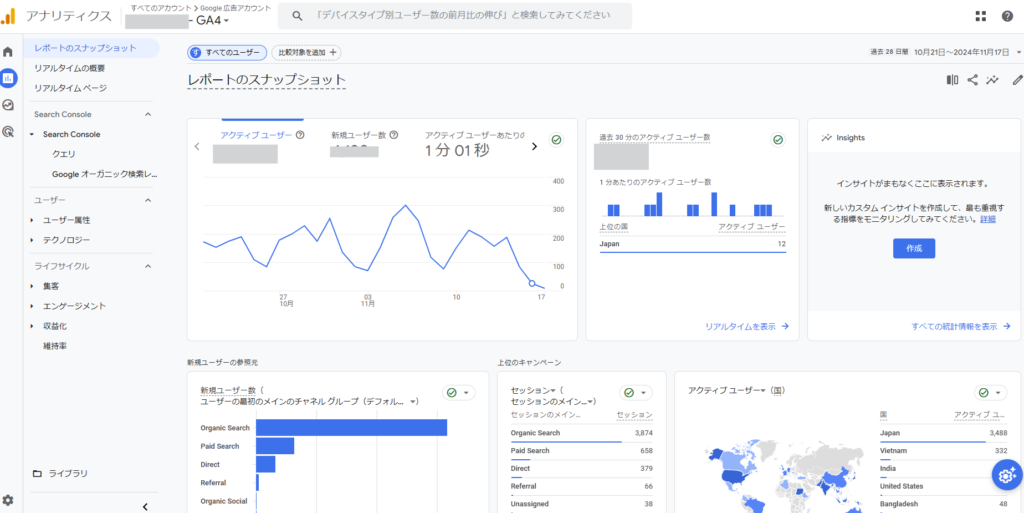
2. 探索レポート
探索レポートは、より詳細にユーザーの行動を分析するためのカスタマイズ可能なレポート機能です。
以前の「ユニバーサルアナリティクス(UA)」のカスタムレポートに相当する機能で、指標やディメンション(データの切り口)を自由に設定して、特定の条件に絞ったデータの分析が可能です。
GA4で本格的なWeb解析を行うなら、探索レポートの活用が鍵となります。
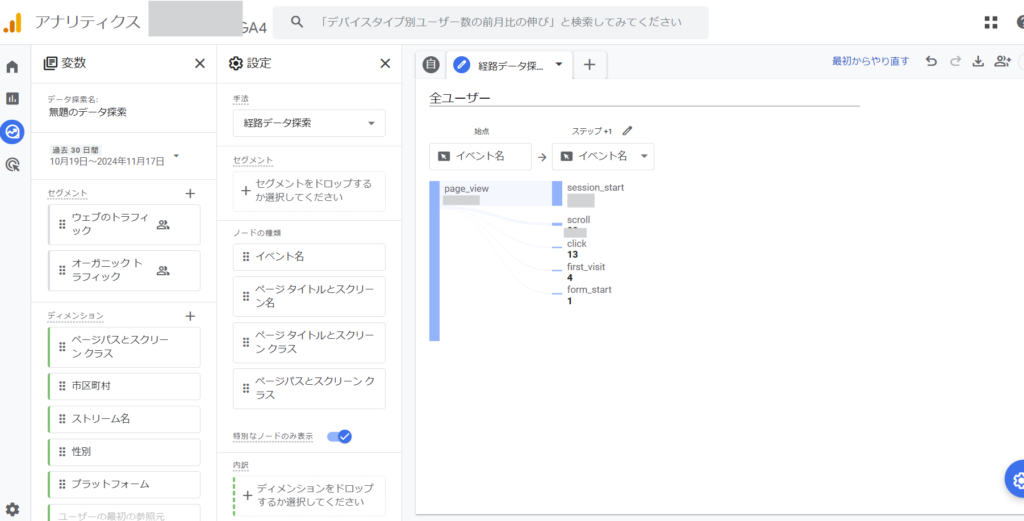
【基本】探索レポートの作成手順
ここでは探索レポートの作成手順を解説します。
探索レポートの作成開始
まず、GA4の「探索」メニューから「空白のレポート」を選択します。
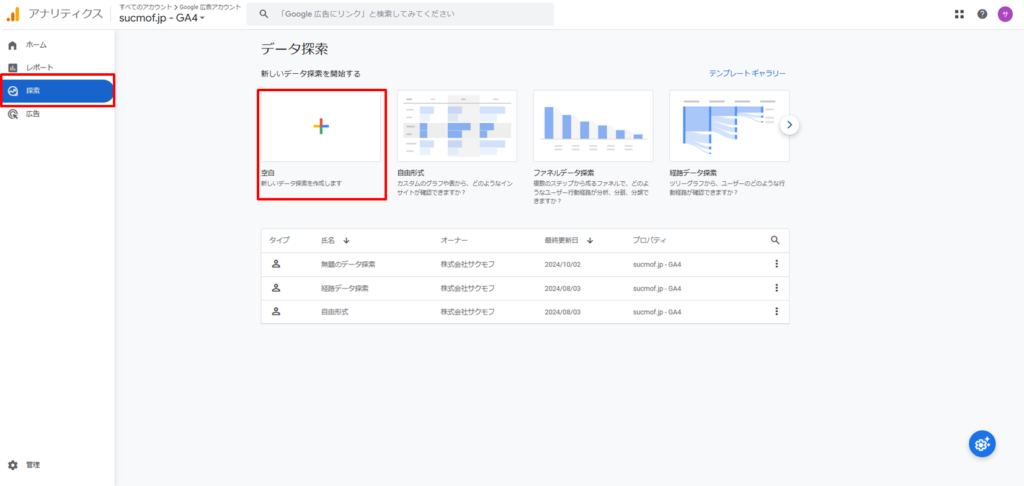
探索レポートのテンプレート8種
GA4の探索レポートには、分析のためのテンプレートが準備されています。
まずは使い方を覚えるために「空白」から探索を開始するのがおすすめですが、慣れてきたら目的に応じてテンプレートを使い分けることで高度な分析を簡単に行うことできます。
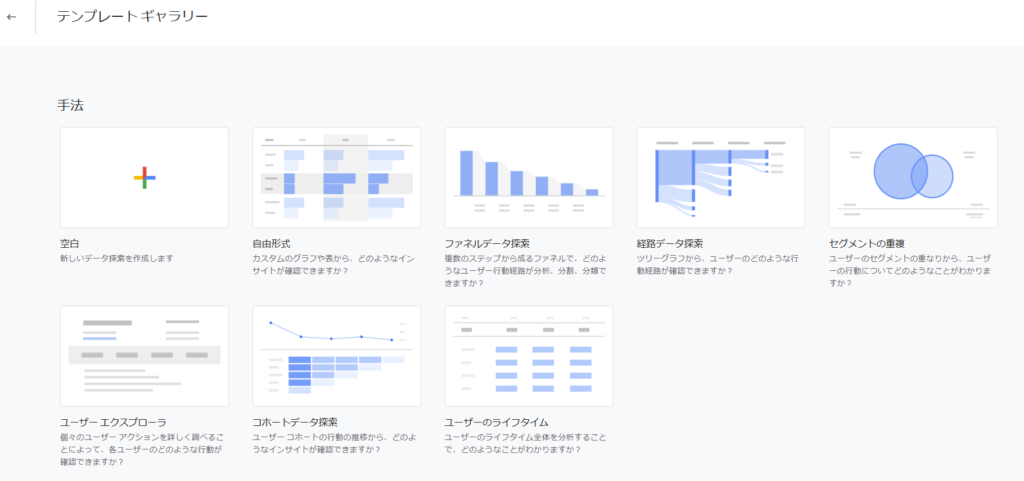
- 空白:まっさらな状態から、新しいデータ探索を作成します
- 自由形式:表やグラフを活用して、柔軟にデータを可視化し、インサイトを得られるテンプレートです。
- ファネルデータ探索:複数のステップから成るファネルで、どのようなユーザー行動経路が分析、分割、分類できますか?
- 経路データ探索:ツリー形式のグラフで、ユーザーがたどった行動経路を視覚的に確認できます。
- 複数のユーザーセグメントの重なりを分析し、共通する行動や特性を把握するためのテンプレートです。
- ユーザー エクスプローラ:個々のユーザーのアクションを詳細に調べ、特定ユーザーの行動パターンを確認できます。
- コホートデータ探索:時間ごとのユーザーグループ(コホート)の行動推移を分析し、継続率やリピート率などを評価できます。
- ユーザーのライフタイム:GA4上で収益を計測している場合、ユーザーのLTVが確認できます。
探索レポートの画面構成
探索レポートを新規作成すると、変数エリア、設定エリア、描画エリアの3つのエリアが表示されます。探索レポートを使いこなすには、画面の構成を理解することが重要です。
それぞれざっくり下記のような役割があるので簡単に確認しておきましょう。
- 変数エリア:レポートの中で使いたいディメンション、指標などを予め読み込んでおく場所
- 設定エリア:変数で読み込んだディメンションや指標を描画エリアにどのように表示させるかを決める場所
- 描画エリア:何か操作をするものではなく、変数・設定エリアで設定したデータが表示される場所
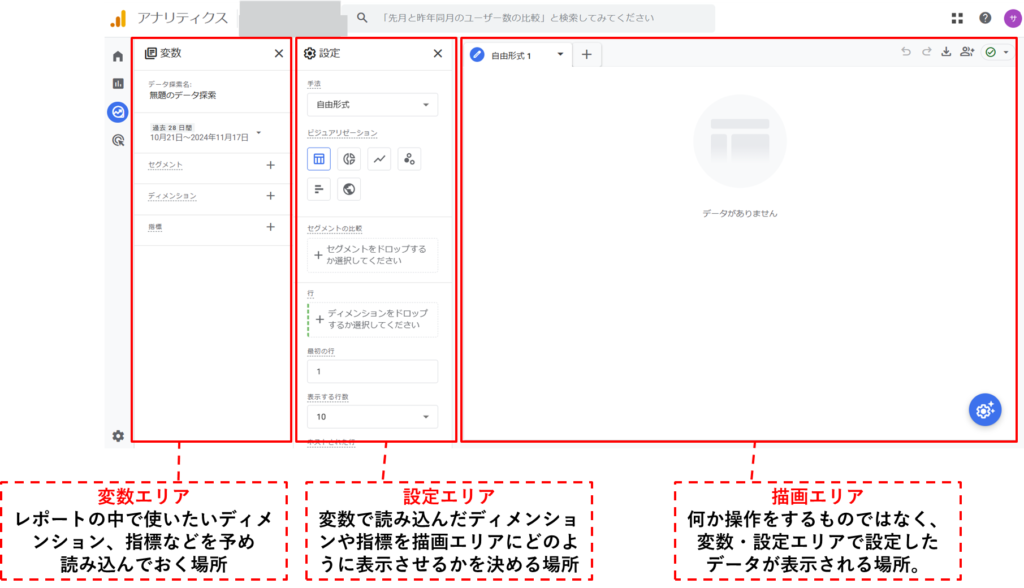
次からはそれぞれのエリアでの設定方法を解説します。
【変数エリア】でディメンションと指標を設定
画面左側の「変数エリア」では、レポート作成に使用するデータを選択・設定します。
ここは、探索レポートの土台となる部分です。ディメンション、指標、セグメントの3つがあります。
- ディメンション: 分析の切り口となる項目を選択します(例: ページURL、地域、デバイスカテゴリ)。
- 指標: 測定する数値データを選びます(例: ユーザー数、ページビュー数、コンバージョン率)。
- セグメント: ユーザーやセッションを条件ごとにグループ化します。例えば、特定のキャンペーンからの訪問者や、特定のページでコンバージョンしたユーザーを分析する場合に使用します。
ここでは、ディメンションと指標の設定方法を解説します。
セグメントは少し応用の設定になりますので、後ほど触れます。
ディメンションの設定
まず、変数エリアの「ディメンション」横の「+」ボタンをクリックします。
すると、「ディメンションの選択」画面が出てくるので、ここで分析に必要なディメンションをチェックし、追加します。ちなみに、名前で検索したり、一度に複数ディメンションを選択することもできます。
ここでは「ページパスとスクリーンクラス(ページのURL)」と「イベント名」を選択しています。
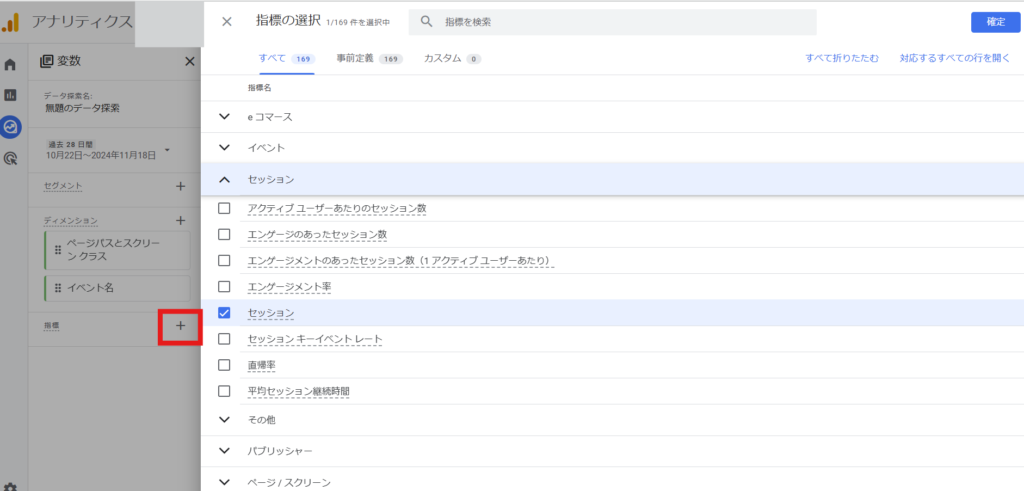
指標の設定
「指標」横の「+」ボタンをクリックします。
すると、「指標の選択」画面が出てくるので、ここで分析に必要な指標をチェックし、追加します。
ディメンションと同様に、名前での検索と、複数選択が可能です。
ここでは、「セッション(ページのアクセス回数)」を選択しています。
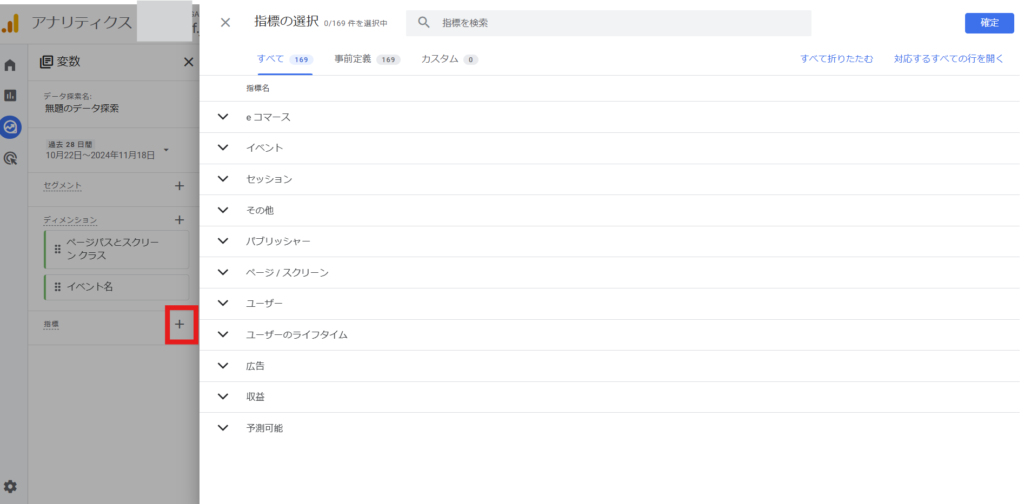
設定エリアで表示形式を決め、描画エリアに表示させる
変数エリアの設定が完了しましたが、まだ描画エリアには何も表示されていません。
先ほども説明した通り、描画エリアに変数を「どう表示するか」を決めるのが「設定エリア」です。
ここでは、「行」にディメンション(例: ページパスとスクリーンクラス)を設定し、「値」に指標(セッション数)を追加してみましょう。すると、下記のように描画エリアにページごとのセッション数が表示されました。
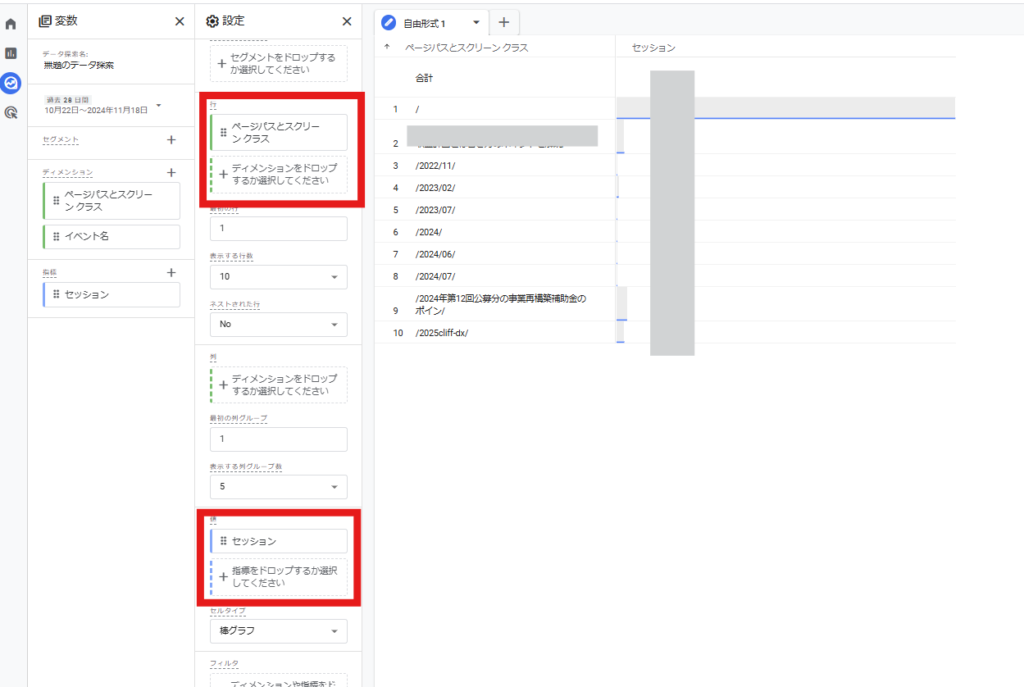
ちなみに「ビジュアリゼーション」を設定すれば、表示形式(表、円グラフ、棒グラフなど)を変更して、データをさらに見やすく表示することも可能です。
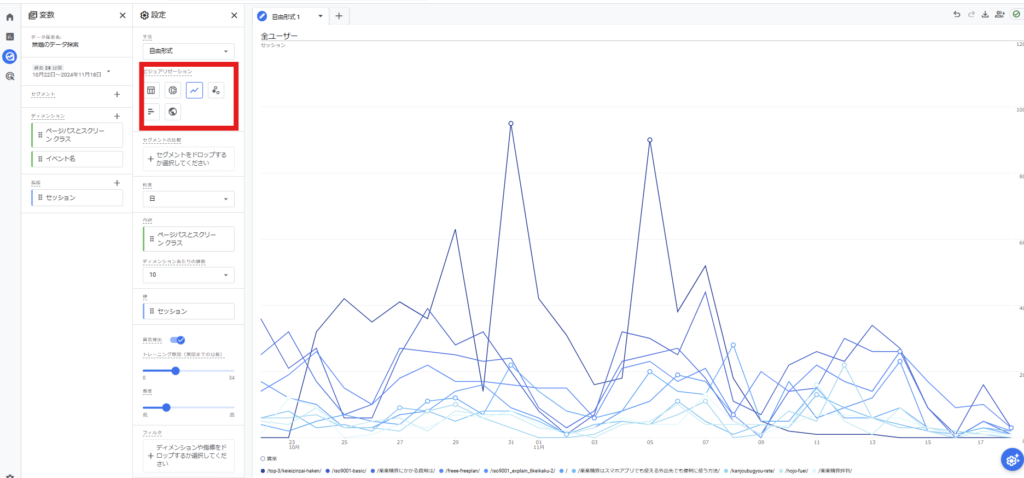
必要に応じてフィルターを追加してデータを絞り込みます。
その他、「列」へのディメンションの追加によるクロス分析や、フィルターによるデータの絞り込みも自由にできるので、実際に触りながら覚えていきましょう。
【応用】セグメントを活用してさらに深い分析を行う
探索レポートの基本的な使い方としては、先ほど見てきたようにディメンションと指標を設定してデータを可視化・分析することです。
一方で、「セグメント」は特定の条件を持つユーザーやセッションを絞り込んだり比較したりするために高度な機能です。
セグメントを使うと、特定の条件を持つユーザー群を絞り込んで比較分析ができます。例えば、「コンバージョンしたユーザー」と「コンバージョンしなかったユーザー」を比較し、行動パターンの違いを把握することが可能です。
とはいえ、初めて探索レポートを触る方は、まず基本的な操作に慣れる方が先決です。
セグメントの作成手順
変数エリアで「セグメント」横の「+」ボタンをクリックします。
すると、「新しいセグメントを追加する」画面が表示されるので、ここで分析に必要なセグメントをチェックし、追加しま上。
右上の「新しいセグメントを作成」から、任意の条件でセグメントを作成することもできます。
例えば、「コンバージョンボタン」をクリックしたユーザーとそうでないユーザーとでどのような違いがあるかを比較したり、新規ユーザーとリピーターを比較し、集客施策やリテンション施策の改善につなげるといった活用方法が考えられます。
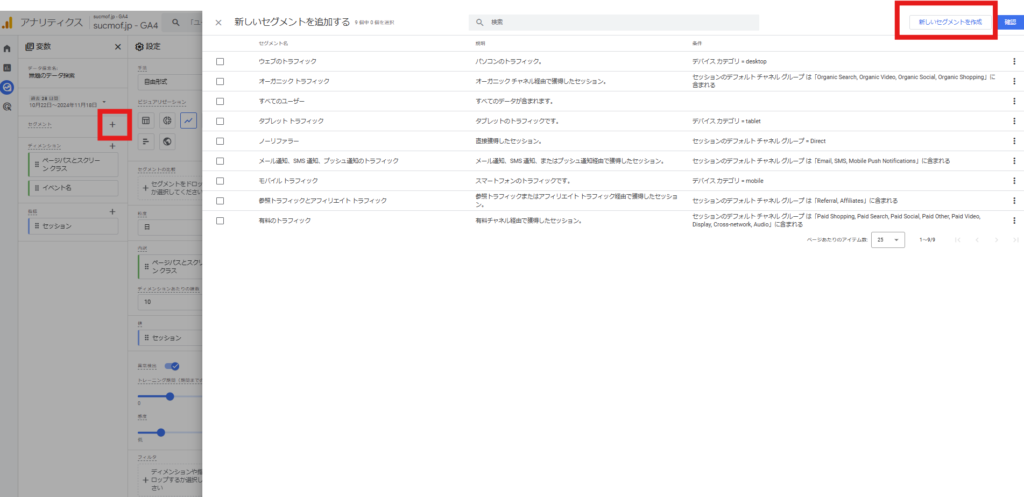
まとめ:GA4の探索レポートを使いこなし、Web解析を深めよう
GA4の探索レポートは、基本操作を押さえるだけで、基本のレポートだけでは見えてこない、詳細なデータを「探索」できます。
また、セグメントを活用することで、特定の条件に基づくさらに深い分析も可能となります。
初めは基本的な作成手順から始め、慣れてきたらセグメントや空白以外のテンプレートの活用に挑戦してみましょう。
探索レポートを使いこなすことで、Web集客やコンバージョン改善に大きな効果を発揮します。
また、当社ではGA4の導入やレポート設定に関するサポートを提供しています。
GA4活用にお悩みの方は、ぜひお気軽にご相談ください!








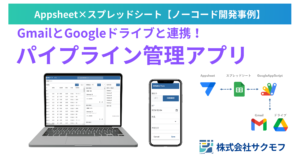
コメント