【活用編】Looker Studioでデータを結合!5種類のテーブル結合タイプ(結合演算子)を使いこなす方法を解説!
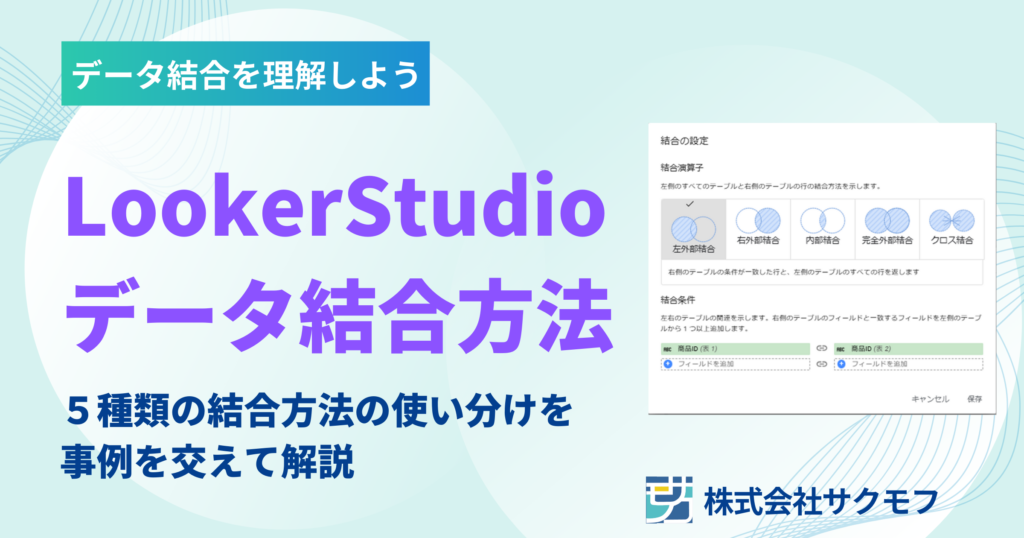
皆さん、こんにちは。
「LookerStudio」という、ノーコードで経営ダッシュボードを構築できるツールをご存知でしょうか。
中小企業にとっては、手軽に社内データの統合や可視化を実現できるため、DXの強い味方になります。
本記事では、LookerStudioで複数のデータテーブルを結合し、一つのデータとして取り扱う方法を詳しくご紹介します。
当社ではLookerStudioを含むGoogleのDX活用サポートサービスを提供しています。
LookerStudioの無料相談も受け付けておりますので、興味のある方は気軽にお問い合わせください。
目次
LookerStudioとは?
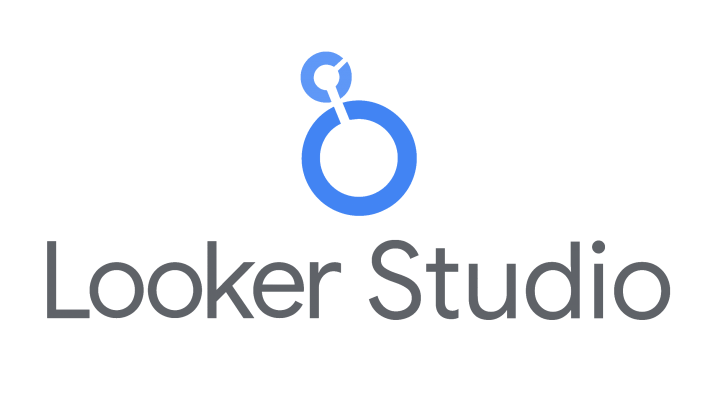
Looker Studio(ルッカースタジオ)は、Google Cloudが提供するデータの可視化ツールで、社内データやWeb解析データを使って、視覚的にわかりやすい経営ダッシュボードを作成できます。
しかも基本的には無料で利用できるため、まさに中小企業にとってはデータドリブン経営の救世主となるツールと言えます。また、クラウド型のツールであるため、インターネットがあればどこからでもアクセスでき、従業員全員が同じデータを同時に確認することができます。
LookerStudioでは下記のような機能を使うことができます。
- 複数のデータソースを一元化
- ノーコードでダッシュボードを作成
- データを簡単に共有・編集
テーブル結合の重要性
経営ダッシュボードは売上や顧客、在庫など、さまざまな情報を一つの画面に集約します。しかし、これらのデータは必ずしも一つのフォルダやテーブルに集まっているわけではありません。
たとえば、売上情報は売上実績をまとめたスプレッドシートに、商品情報は商品マスターテーブルに保存されている、ということが多いと思います。
- 売上データだけでは、購入されていない商品がどれか、一目で確認することができない。
- 商品データだけでは、実際に売上が発生しているかどうかはわからない。
そこで役立つのが、Looker Studioのテーブル結合機能です。この機能を使うと、異なるデータソースをつなぎ、あたかも一つのデータであるかのように扱うことができます。
Looker Studioのテーブル結合機能を使ってこれらのデータを結びつけることで、たとえば「どの顧客が、いつ、どの商品をいくつ購入したのか」「売上がない商品はどれか」といった詳細な情報を一目で確認できます。
これにより、休眠顧客への再アプローチ、売れ筋商品と不振商品の把握など、より効果的な経営判断が可能になります。
Looker Studioのテーブル結合の手順
では、Looker Studioのレポートを開いている状態から、テーブル結合を設定するにはどのようにすれば良いでしょうか。下記に具体的な手順を説明します。
設定画面を開く
結合を設定したい表をクリックして選択し、右サイドバーの「データを統合」から「+」ボタンをクリックします。
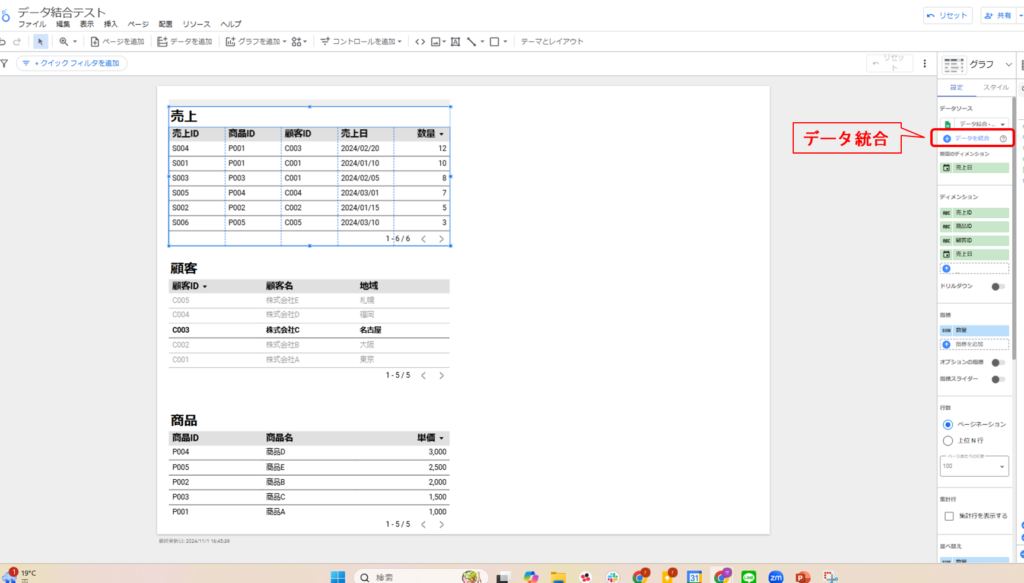
テーブルの設定画面が出てきます。この画面では、テーブルごとに「テーブル名」「ディメンション」「指標」「期間」などの詳細を設定できますが、ひとまず「別のテーブルを結合する」を選択し、結合したい2つ目のテーブルを選択します。
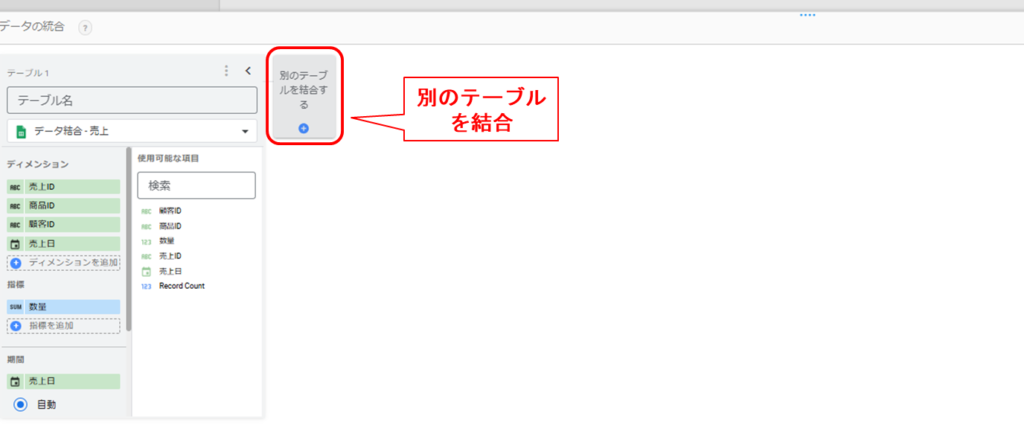
結合したいテーブルが表示されたら、統合後も表示させたいディメンション(商品IDや商品名など)、指標(数量など)、期間(売上日など)を設定します。
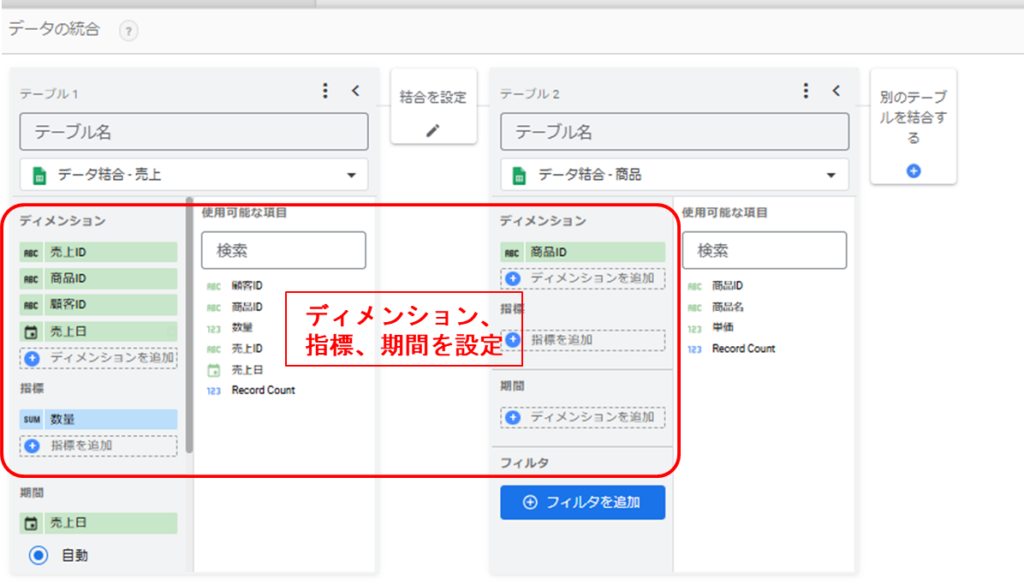
結合タイプ・結合条件を設定
データ結合に必要な各テーブルの設定が完了したら、テーブルをつなぐ部分にある「結合を設定」をクリックします。
ちなみにこの画面で2つのテーブルが左右に分かれていますが、次の設定でも関係します。
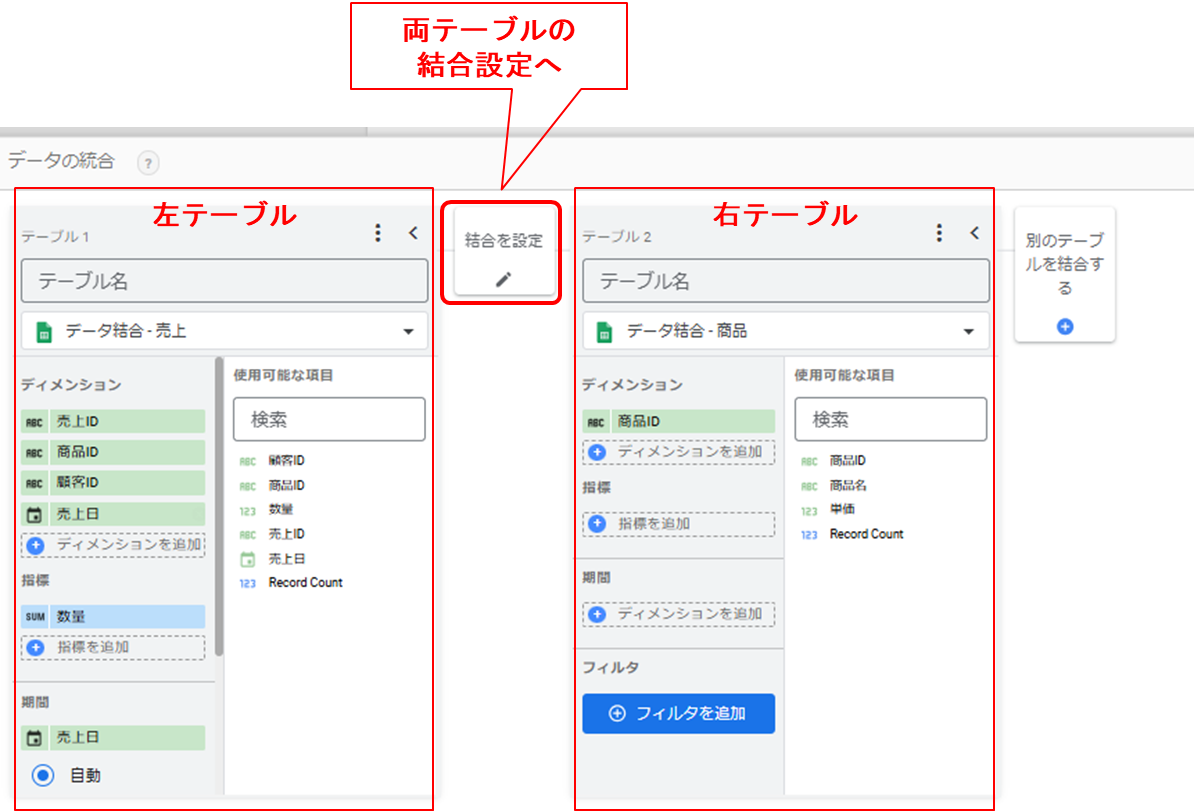
結合演算子と結合条件を選択し、保存ボタンを押します。
統合演算子は左外部結合、右外部結合、内部結合、完全外部結合、クロス結合から一つ選択します。
それぞれの結合演算子の意味や使い方は後ほど説明します。
結合条件は2つのテーブルを繋ぐための条件です。たとえば、「売上テーブル」と「商品テーブル」を結合する場合、共通のカラムである「商品ID」を指定します。
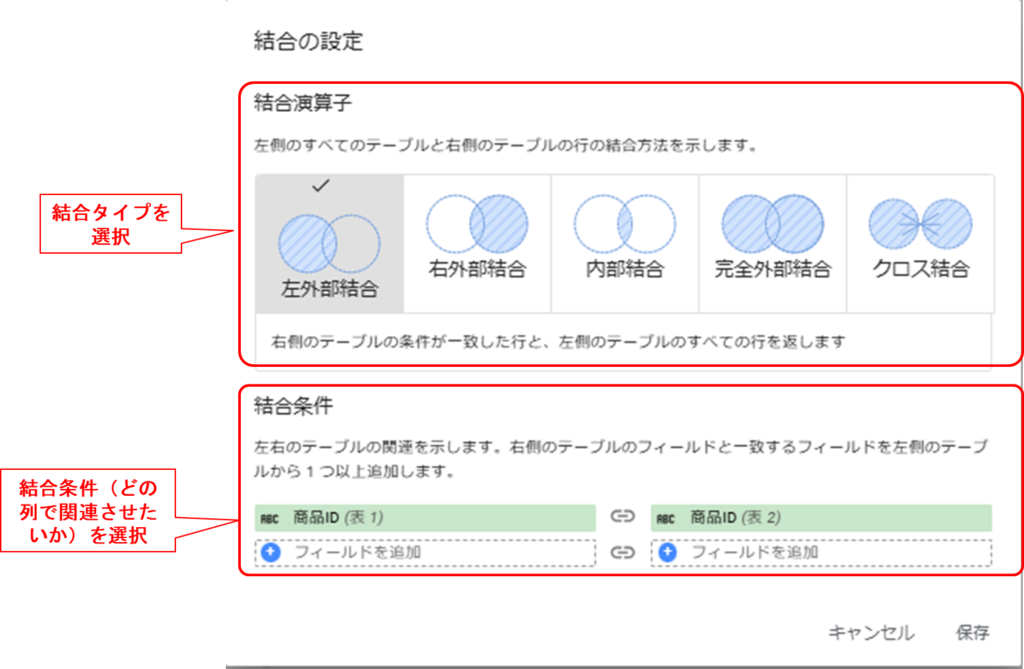
注意:クロス結合を選ぶ場合は結合キーが不要です。それ以外の結合タイプでは共通するカラムを結合キーとして指定します。
結合データの保存
設定画面右側にある項目で、任意の項目名を設定できます。
また、「結合フィールドを非表示にする」オプションを選択すると、結合キーが1つに統合されます(オフにすると両方のテーブルのキーが表示されます)。
結合設定が完了したら、「保存」をクリックしてデータソースに反映します。
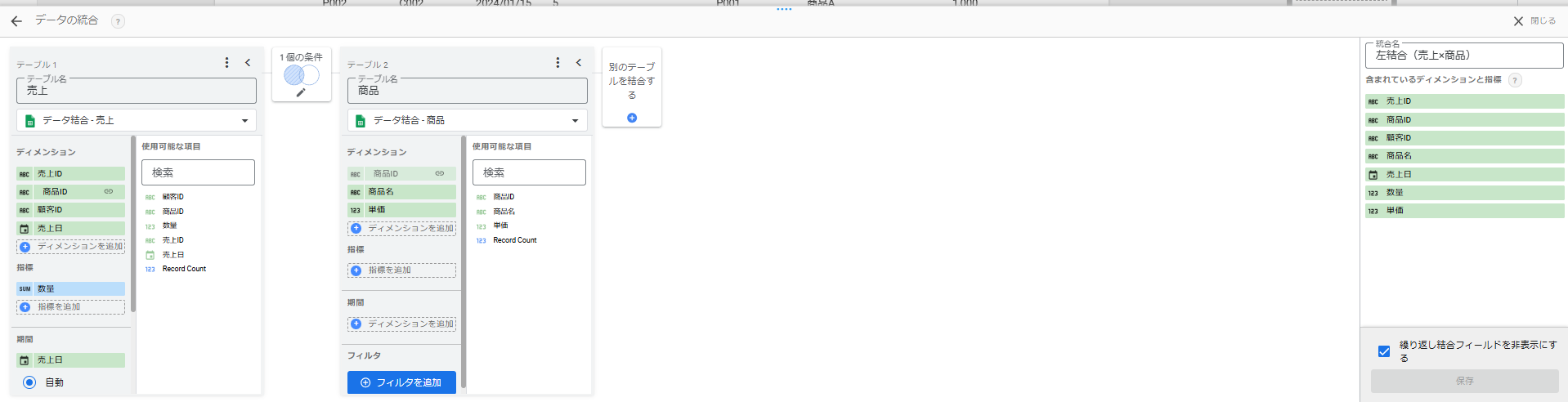
結合データの利用
データ結合の設定後、データソースの「混合データ」という項目に結合データが表示され、表やグラフに利用できるようになります。
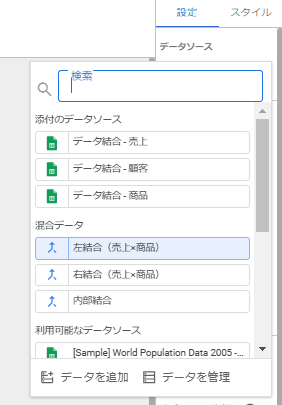
例えば、下記のように結合したデータを表に反映できます。NULLデータや空白データが表示されている場合は、スタイル設定で表示を調整することもできます。
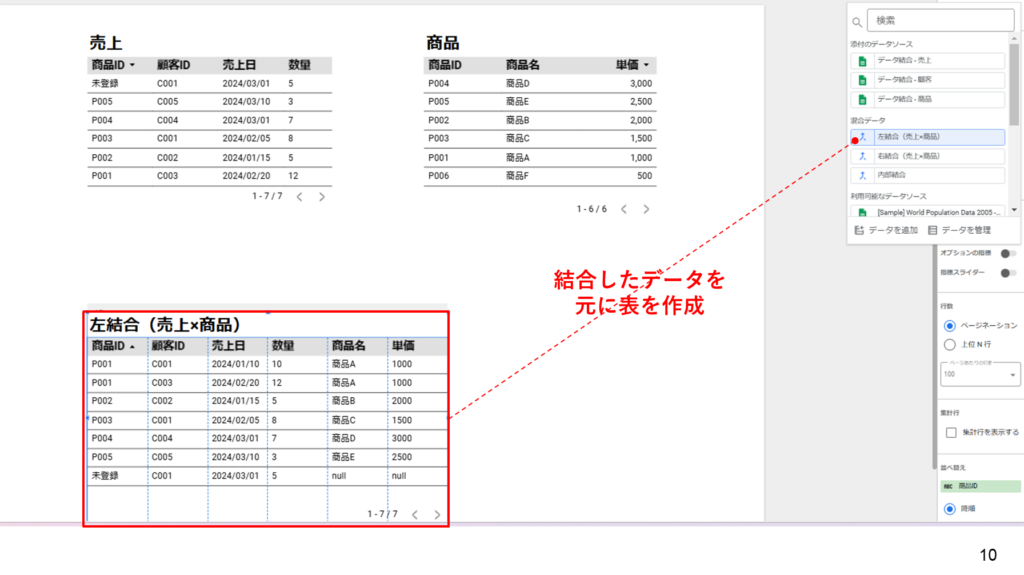
Looker Studioのテーブル結合の種類
前述の通り、Looker Studioのテーブルの結合設定では、5つの結合タイプ(結合演算子)を選択することができます。まず簡単にそれぞれの結合タイプの概要を説明します。
左外部結合

左側のテーブルの全レコードを保持し、右側テーブルに対応するデータがない場合は「NULL」で埋める結合。
右外部結合

右側のテーブルの全レコードを保持し、左側テーブルに対応するデータがない場合は「NULL」で埋める結合。
内部結合
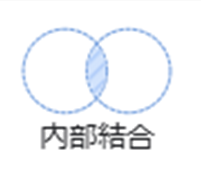
両テーブルに共通するレコードのみを表示し、それ以外のレコードは除外する結合。
完全外部結合

両テーブルの全てのレコードを保持し、どちらかに該当するデータがない場合は「NULL」で埋める結合。
クロス結合

両テーブルの全レコードの組み合わせを返す結合で、全てのデータが組み合わされる。
各結合方法の詳細と活用例
次に、上記5つの結合を具体的な例(「売上テーブル」と「商品テーブル」)を使って詳しく説明していきます。
左外部結合
左側のテーブルを基準とし、左側のテーブルの全データをそのまま残します。右側のテーブルに関して、結合条件で一致しないデータには「空欄(NULL)」を入れて結合します。
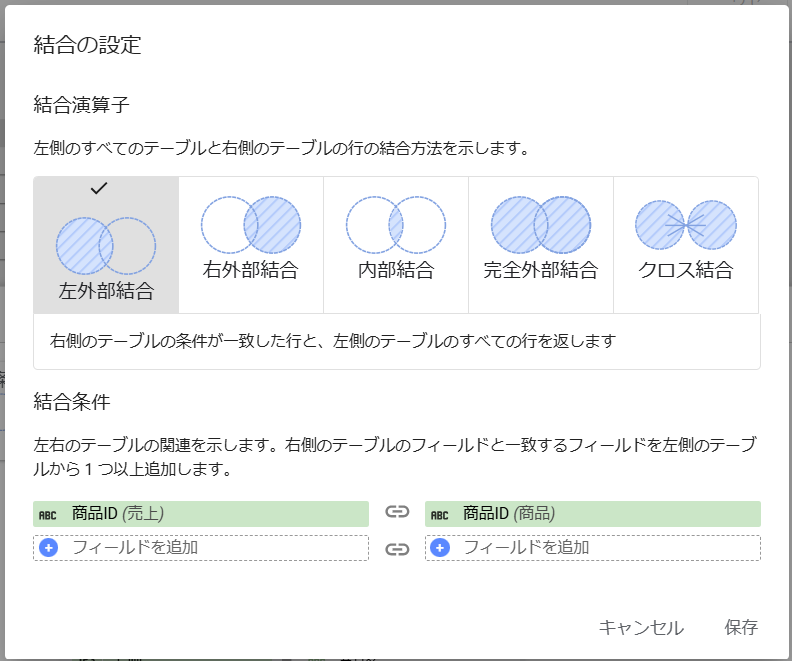
活用例
例えば、売上テーブル(左)と 商品テーブル(右) を結合し、売上テーブルの売上実績に上がっている商品IDの商品名を表示したいときに利用します。
下記の例では、下記を除く行が抽出されています。
- 商品テーブル側では「P006」として商品登録があるが、売上テーブル側にはそれが実績として上がっていない場合
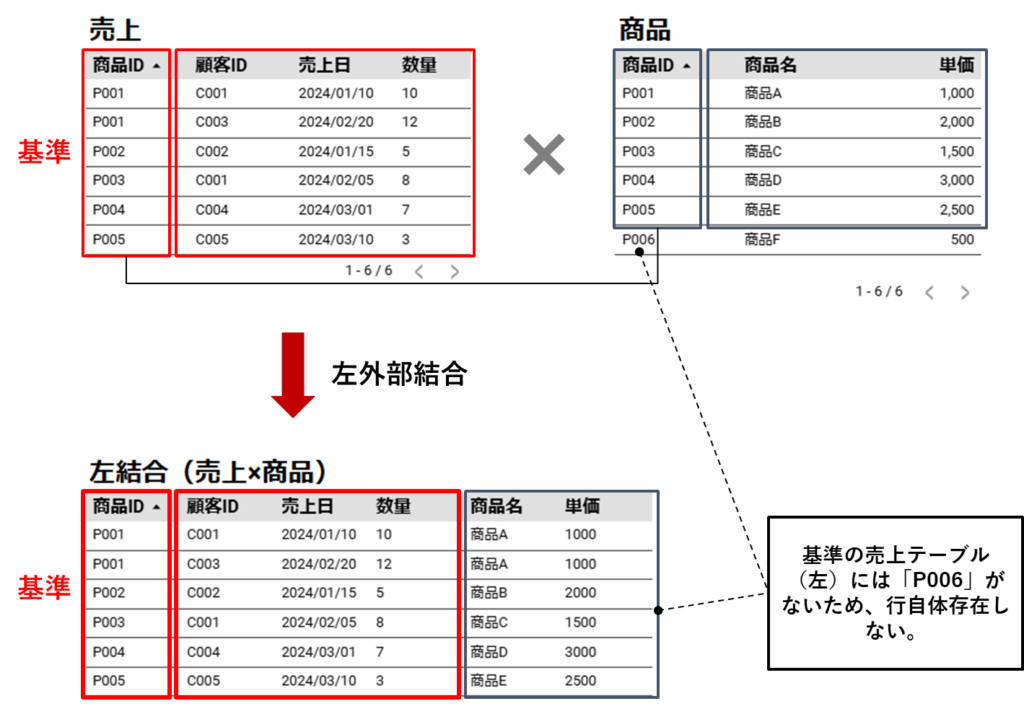
「左外部結合」の結果、元の売上テーブルに「商品名」と「商品ID」が結合されました。
右外部結合
右側のテーブルを基準とし、右側のテーブルの全データをそのまま残します。左側のテーブルについては、結合条件で一致しないデータに「空欄(NULL)」を入れて結合します。
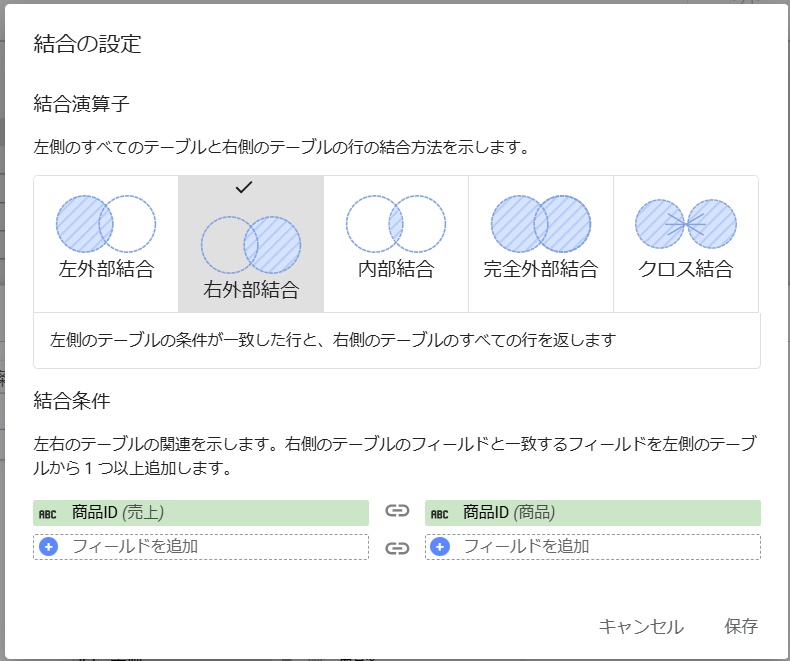
活用例
例えば、売上テーブル(左)と 商品テーブル(右) を結合し、売上テーブルの売上実績に上がっている商品IDの商品名を表示したいときに利用します。
この例では、基準となる右側の商品テーブルには、「P006」という商品IDが登録されていますが、左側の売上テーブルには存在しません。(売上実績としてあがっていません)
そのため、「P006」の行は存在しますが、売上テーブル側のカラムである「顧客ID」「売上日」「数量」はnullの表示です。

「右外部結合」の結果、元の商品テーブルに「顧客ID」「売上日」「数量」が結合されました。
内部結合
右と左の両テーブルに共通するレコードのみを抽出し、それ以外のデータは除外します。
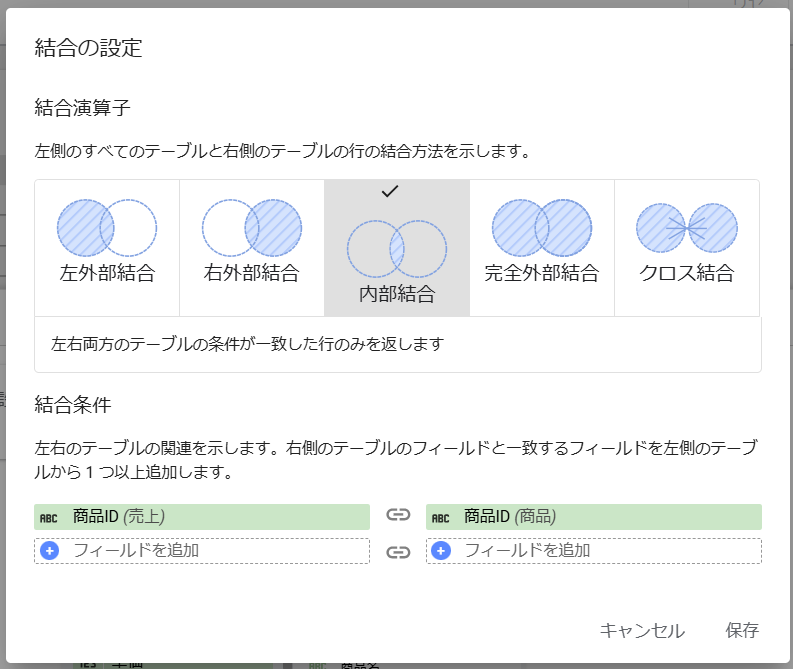
活用例
例えば、売上テーブル と 商品テーブル を結合し、両テーブルに登録のある商品のみを集計したいときに利用します。
下記の例では、下記を除く行が抽出されています。
- 売上テーブル側で「未登録」の商品(急な受注で商品テーブルにまだ登録されていないもの)の売上実績が上がった場合
- 商品テーブル側では「P006」として商品登録があるが、売上テーブル側にはそれが実績として上がっていない場合
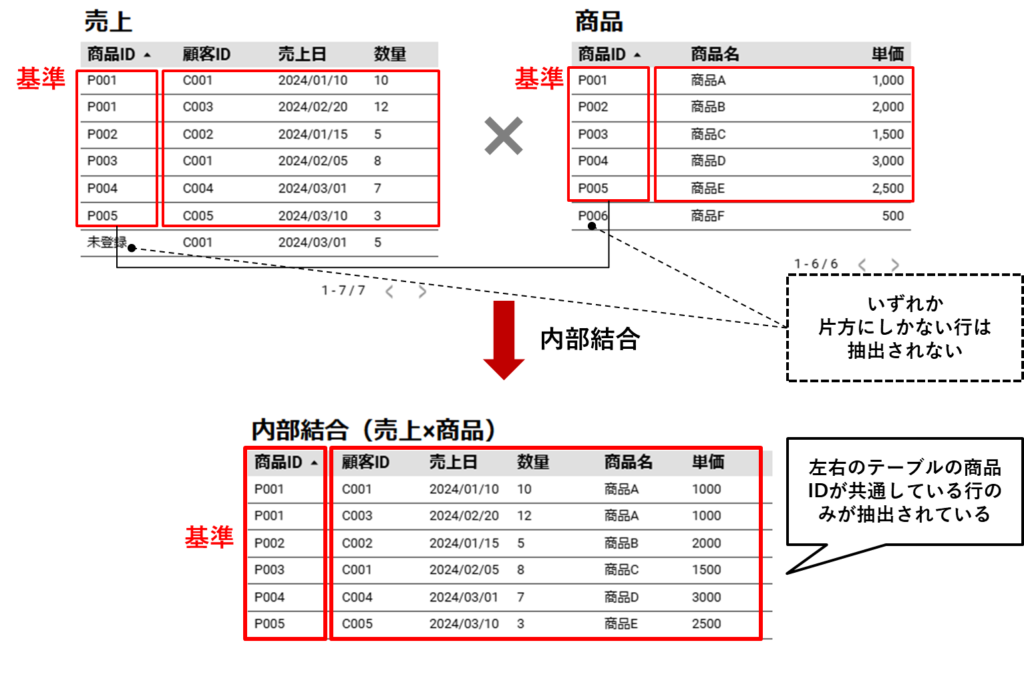
「内部結合」の結果、両テーブルの列が統合され、両テーブルにおいて結合条件に共通するレコードが抽出されました。
完全外部結合
両テーブルの全レコードを保持し、どちらかに該当するデータがない場合は「NULL」で埋めます。
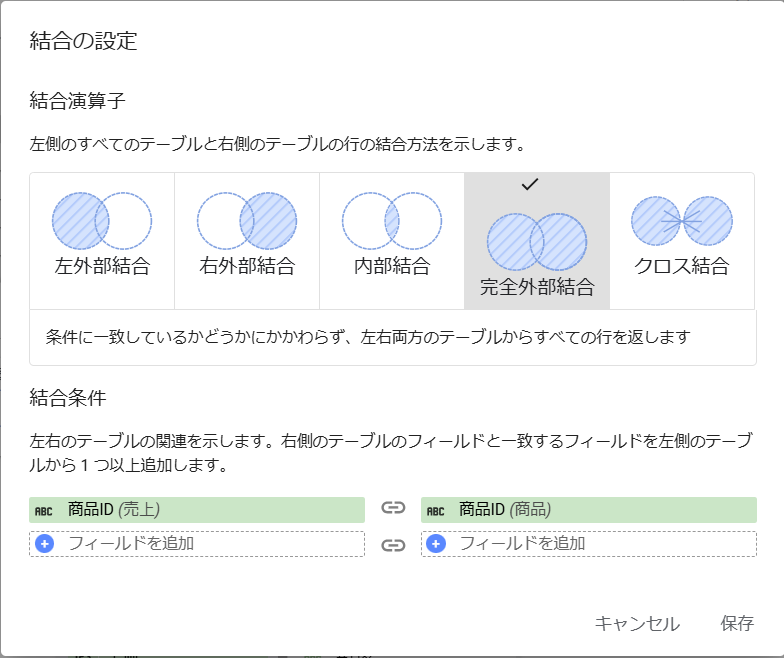
活用例
例えば、売上テーブル(左) と 商品テーブル(右) を結合し、売上の有無に関わらず全商品を含むデータセットを作成したい場合に使用します。完全外部結合を活用することで、売上のない商品や販売終了商品を把握し、在庫や商品計画を見直す材料にできます。
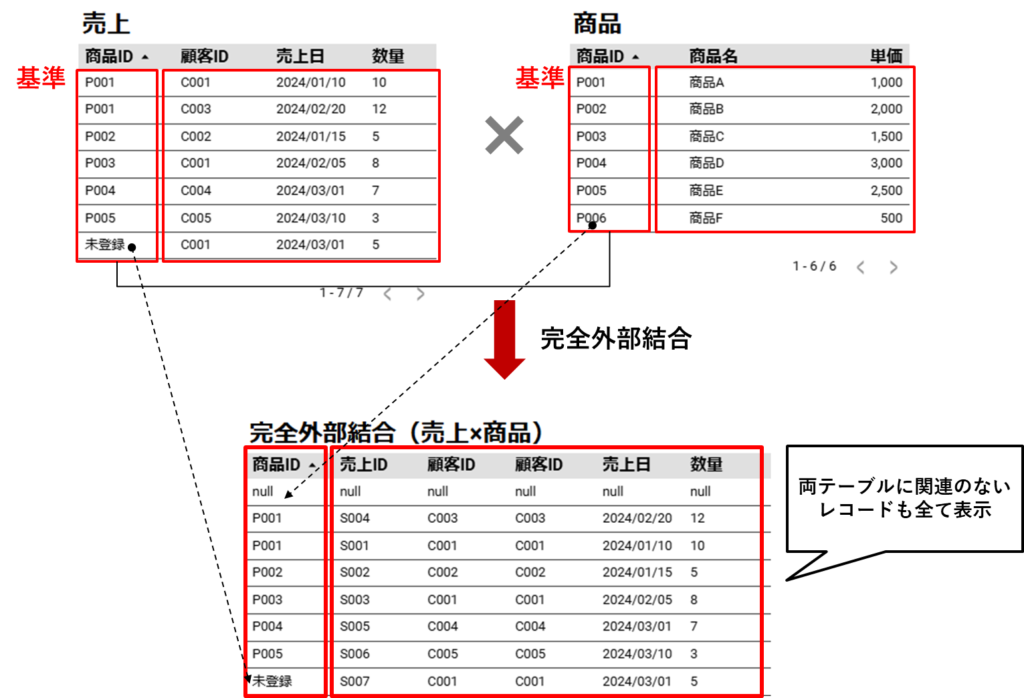
クロス結合
両テーブルの全レコードの組み合わせを返す結合で、すべてのデータが組み合わされます。
(組み合わせの数が多くなるため、使う場面は限定的ですが、ピボットテーブルを使用する際には利用します。)
ちなみにクロス結合の場合、結合条件は設定する必要がありません。
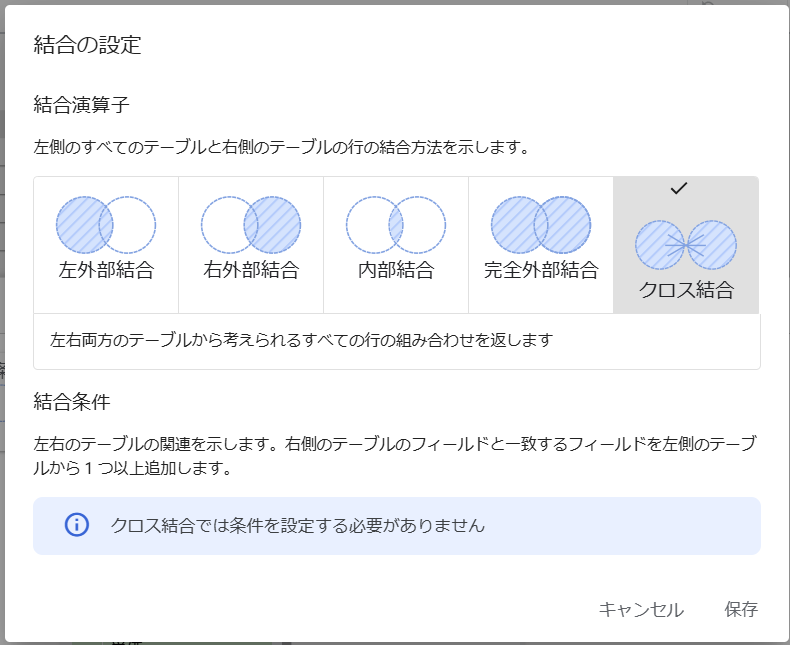
活用例
例えば、売上テーブル と 商品テーブル をクロス結合し、全ての売上と商品の組み合わせを作成したい場合に使用します。商品別の売上実績等、ピボットテーブルによるクロス分析時に役立ちます。

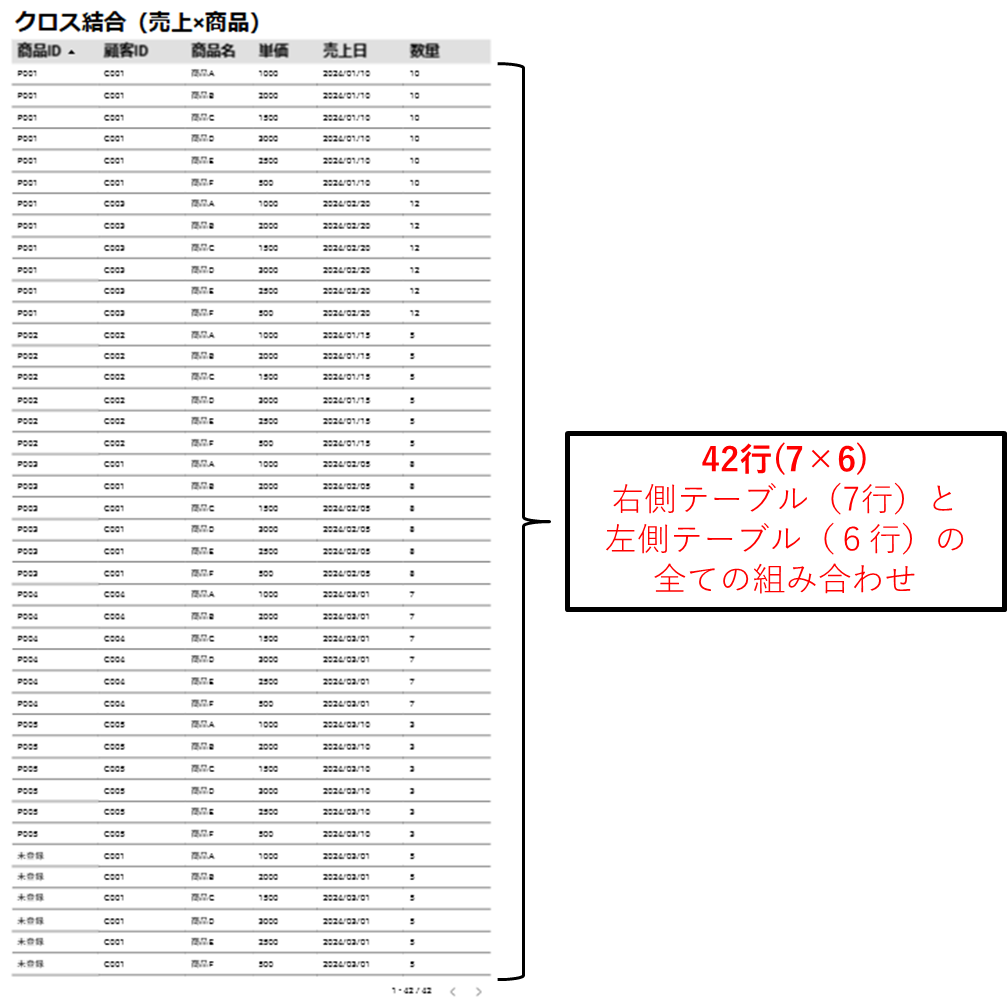
まとめ:Looker Studioのテーブル結合でデータの一元管理を実現しよう
いかがでしたでしょうか。
Looker Studioのテーブル結合機能を使いこなすことで、複数のデータソースを一元化し、データを俯瞰的に管理できるようになります。
最初は慣れないかもしれませんが、Looker Studioはテーブルやカラムの設定を行うとすぐに結果が視覚的に反映されるため、実際に操作しながら適切な結合方法を覚えていきましょう。データを組み合わせる練習を通して、ぜひLooker Studioを使ったデータ管理のスキルを身につけてください。
それでもなかなか活用が難しいという事業者の皆さま、当社ではLookerStudioを含むGoogleのDX活用サポートサービスを提供しています!
LookerStudioの無料相談も受け付けておりますので、興味のある方は気軽にお問い合わせくださいね。








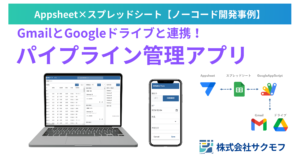
コメント