Google Meetの便利機能を徹底解説!ビデオ会議をもっと快適にする活用術【Google Workspace】

みなさん、こんにちは。
Google Meetは、Google Workspaceに標準搭載されているビデオ会議ツールで、多くの企業や教育機関で利用されています。しかし、単にビデオ通話をするだけでなく、さまざまな便利な機能があることをご存じでしょうか?
「画面共有」や「チャット」などの基本機能はもちろん、「リアクション」や「ブレイクアウトルーム」など、会議をより円滑に進めるための便利な機能が豊富に搭載されています。
本記事では、Google Meetの活用をさらに深めるために、知っておくべき9の便利機能をご紹介します。これを読めば、Google Meetを使ったオンライン会議がよりスムーズに、効率的に進められること間違いなし!ぜひ最後までご覧ください。
なお、「Google Workspaceを活用した社内業務の効率化について、一度プロに相談してみたい」方は、ぜひ弊社のサービスをご利用ください。
\Googleツールを徹底活用したDX/
目次
Google Meetとは?
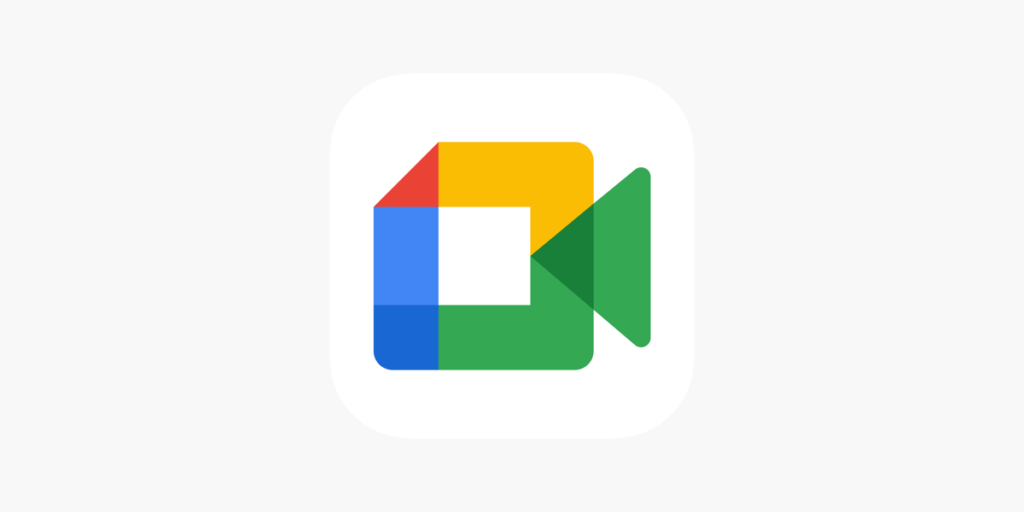
Google Meetは、Googleが提供するビデオ会議ツールで、Google Workspaceに統合されています。ブラウザを開くだけで利用できるため、アプリのインストールが不要で、どこからでも簡単にアクセスできます。
また、Googleカレンダーと連携して会議リンクを自動生成したり、Gmailから直接会議を開始したりすることも可能です。さらに、セキュリティ面でもGoogleの高度な保護機能が備わっており、安全なビデオ会議を実施できます。
Google Meetの便利機能
Google Meetには、単なるビデオ通話だけではなく、会議をスムーズに進めるための便利な機能が数多く搭載されています。画面共有やチャットなどの基本的な機能はもちろん、Q&A機能やブレイクアウトルーム、録画機能など、会議の質を向上させる機能が揃っています。
ここでは、Google Meetを最大限に活用するために、知っておきたい9の便利な機能をご紹介します。これらを活用することで、オンライン会議の効率を大幅に向上させることができます。
画面の共有
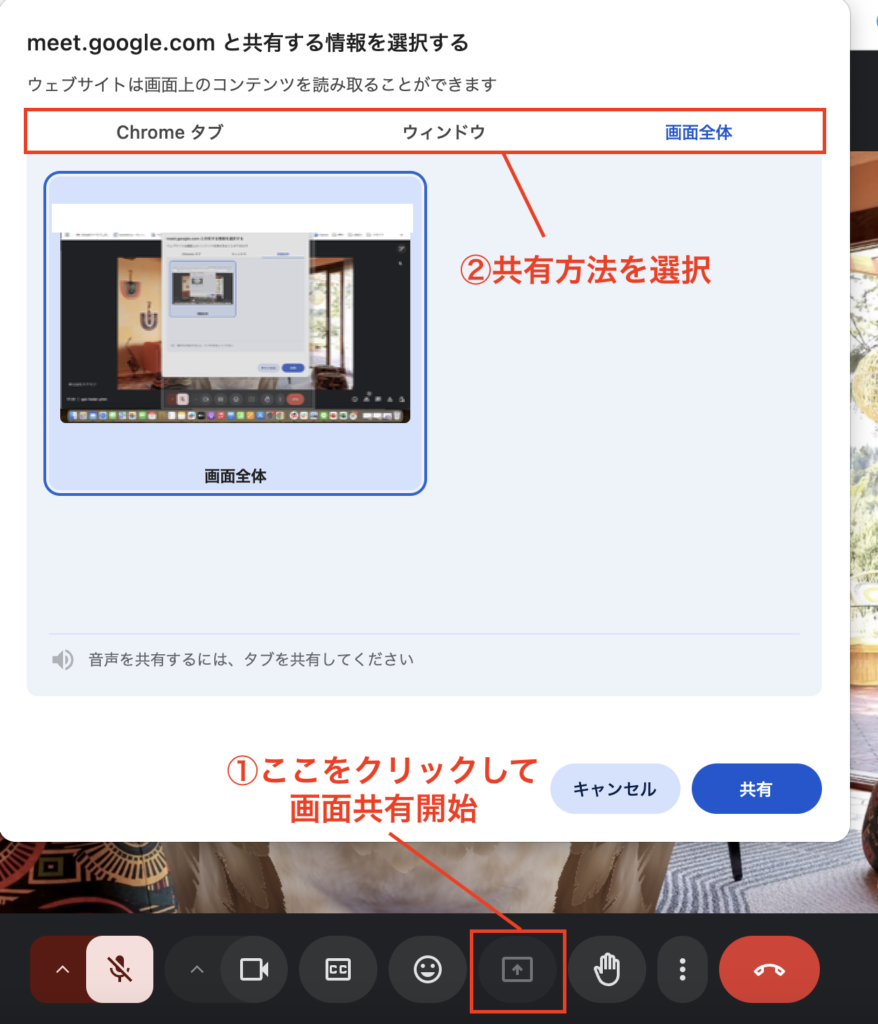
画面共有機能を活用すると、プレゼンテーション資料やドキュメントを参加者とリアルタイムで共有できます。以下の3種類の画面共有方法が選択可能です。
- Chromeタブ:特定のタブのみ共有したい場合や、タブの音声も一緒に共有したい場合に最適
- ウィンドウ:複数のウィンドウを切り替えながら画面共有をしたいときに便利
- 画面全体:ブラウザだけでなくPC全体の操作を共有したい場合に適している
会議や研修、プレゼンテーションの場面で欠かせない機能です。
リアクション
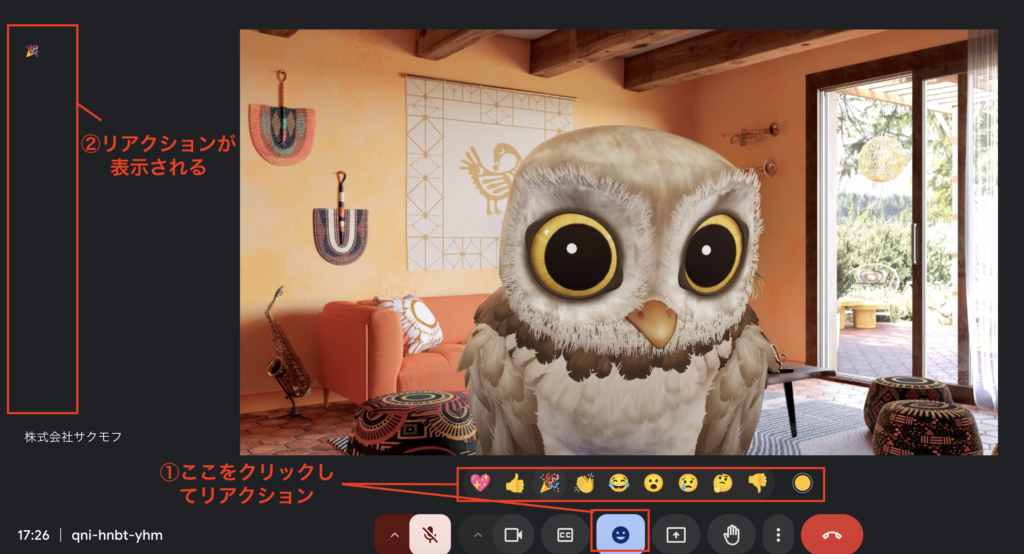
Google Meetでは、話している人の意見に対してリアクションを送ることができます。
例えば、「👍(いいね)」や「👏(拍手)」のアイコンを使って、発言者をサポートしたり、賛同を示したりできます。
また、似た機能として「挙手」ボタンもあり、発言したいときに活用できます。
チャット
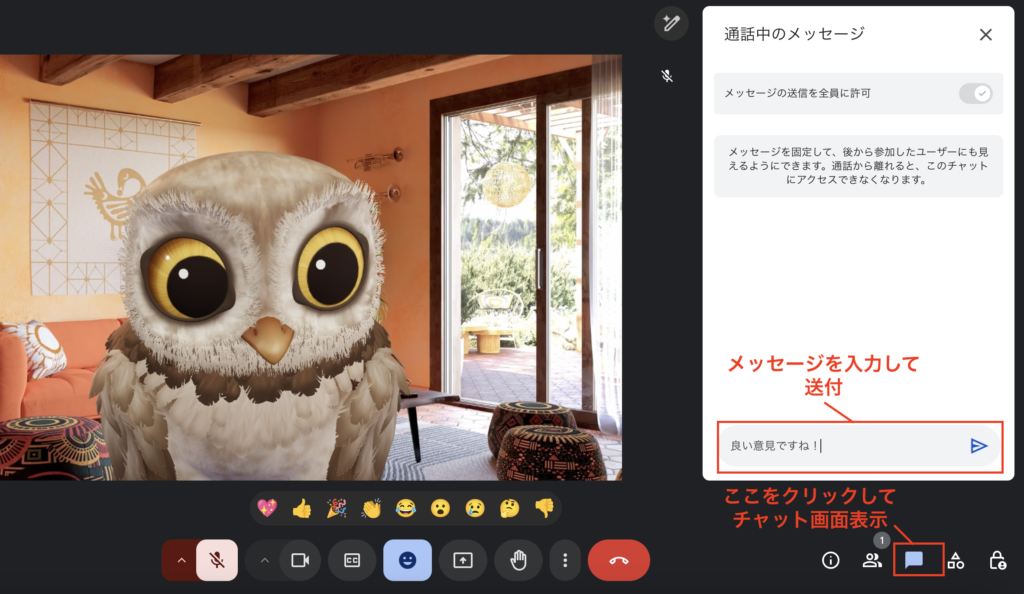
発言せずに意見や情報を伝えたい場合に便利なのが、チャット機能です。
会議中に質問をテキストで投稿したり、URLを共有したりできます。さらに、Googleドライブのリンクをチャット内に貼ると、アクセス権の確認も自動で行ってくれるため、資料共有もスムーズに行えます。
ビジュアルエフェクト(背景変更)
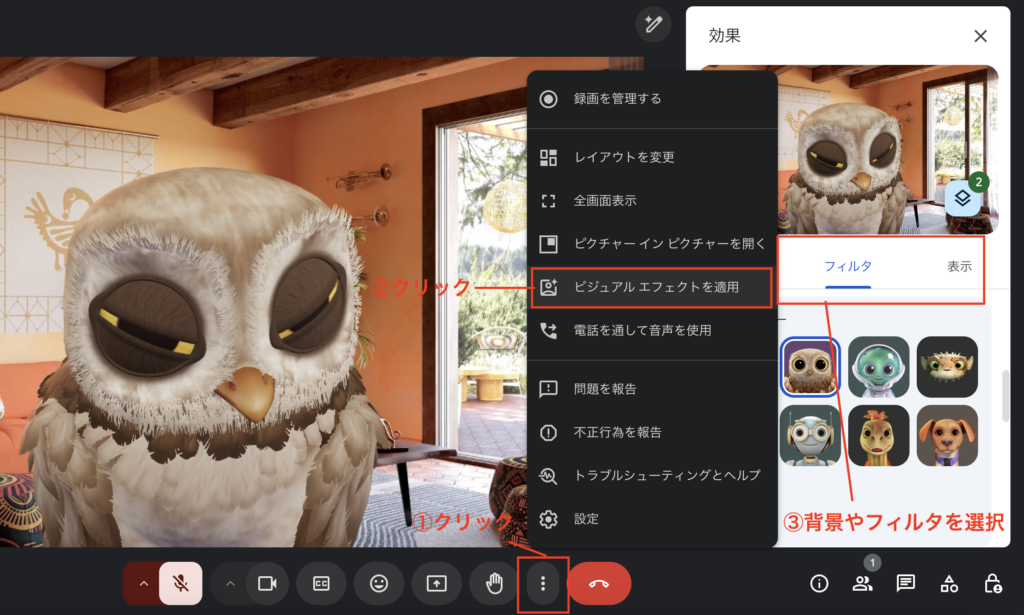
背景を変更することで、プライバシーを守りつつ、会議の雰囲気を調整できます。
- 背景ぼかし
- 既存の背景画像
- カスタム画像(自分で用意した画像をアップロード可能)
リモートワークやオンライン面接など、背景を整えたい場面で活用できます。
ピクチャーインピクチャー(小窓表示)
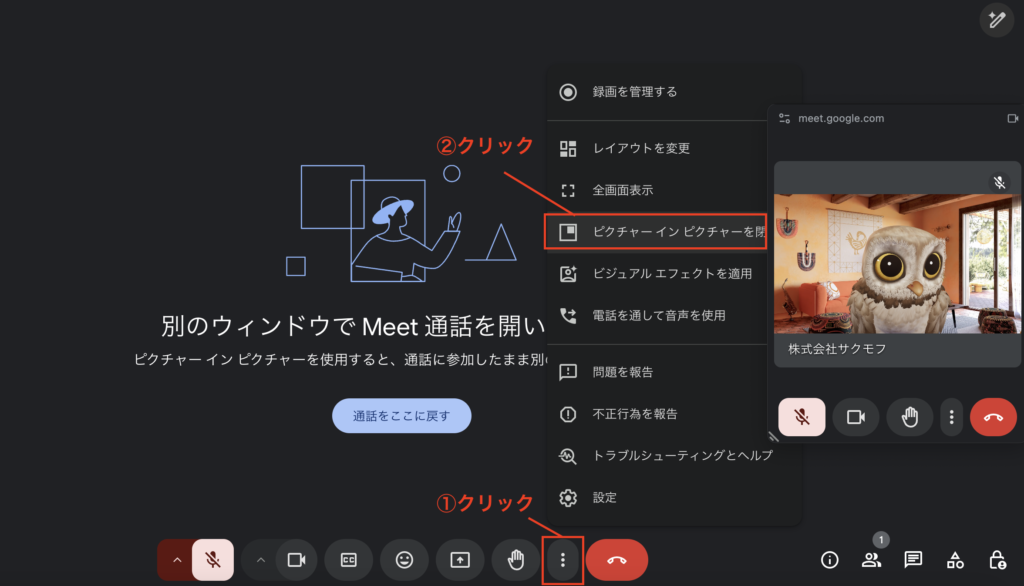
「ピクチャーインピクチャー」機能を使うと、Google Meetの画面を小窓で表示しながら、他の作業を行えます。
例えば、議事録を入力しながら会議を進めることができるため、効率的に作業できます。
録画
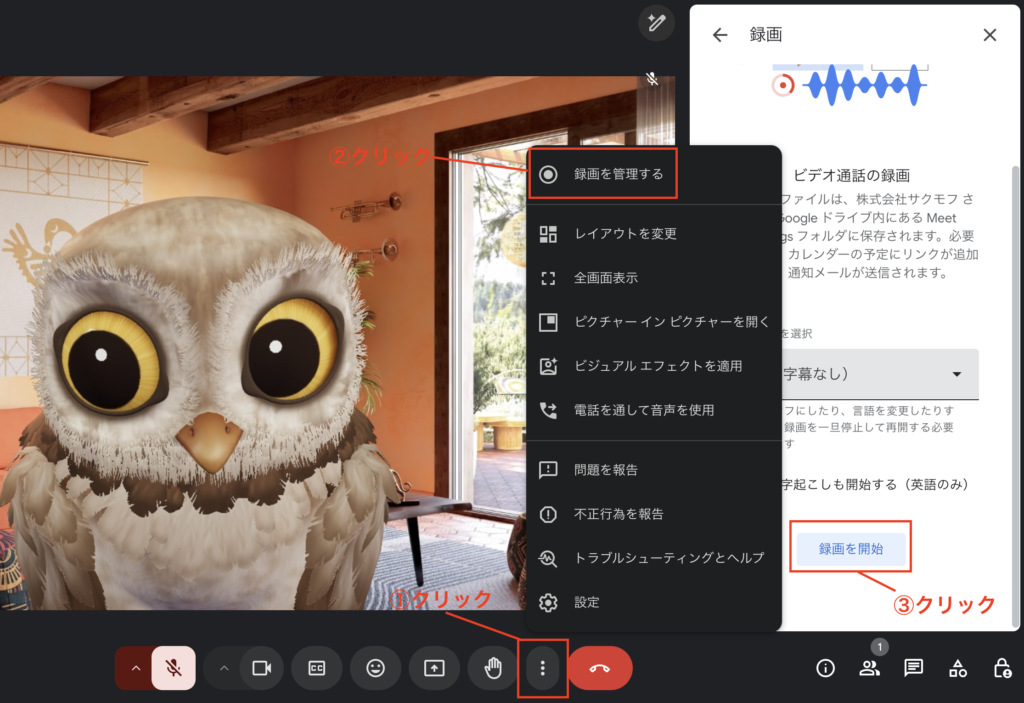
Google Meetでは、会議の内容を録画し、後から視聴することができます。
録画したデータはGoogleドライブに保存されるため、会議に参加できなかった人にも共有可能です。
Q&A
Google Meetの「Q&A」機能を活用すれば、会議中に参加者が質問を投稿できます。
質問はリスト化されるため、重要な質問を優先的に取り上げることが可能です。
また、会議後に質問内容がメールで共有されるため、後から見返すこともできます。
アンケート(主催者機能)
会議の最後にアンケートを実施して、参加者の意見を集めることができます。
投票形式の質問を作成し、参加者がリアルタイムで回答できるため、セミナーや会議のフィードバックを収集する際に便利です。
ブレイクアウトルーム(主催者機能)
ブレイクアウトルームを活用すると、会議参加者を少人数のグループに分けて個別のディスカッションを行うことができます。
ワークショップやグループディスカッションを行う際に非常に役立つ機能です。
3. Google Meetの機能はGoogle Workspaceのプランで異なる
Google Meetの一部の機能は、Google Workspaceのプランによって利用可否が異なります。
例えば、録画機能やブレイクアウトルーム機能は、Business Starterでは利用できません。
プランごとに利用できる機能を確認し、必要な機能がある場合は適切なプランを選びましょう。
まとめ
いかがだったでしょうか。今回は、Google Meetの活用をさらに深めるために、知っておくべき9の便利機能をご紹介しました。
Google Meetには、ビデオ会議をよりスムーズに、快適に進めるための便利な機能が多数搭載されています。
これらの機能を活用することで、会議の質を向上させ、効率的なコミュニケーションが可能になります。
ぜひ今回紹介した機能を試して、Google Meetを最大限に活用してみてください!
社内のDX化に関して「自社では対応できない」と感じた場合は、専門家から支援を受けるのもおすすめです。
「Google Workspaceを活用した社内業務の効率化について、一度プロに相談してみたい」方は、ぜひ弊社のサービスをご利用ください。
\Googleツールを徹底活用したDX/
弊社では、今後も中小企業・ベンチャー企業の方にお役立ちする情報について、ブログでわかりやすく紹介していく予定です。引き続きご覧ください!








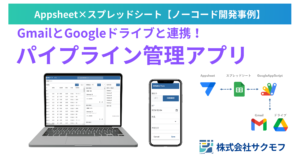
コメント