【Google Workspace】導入後の初期設定をわかりやすく解説!ドメイン、TXTレコード、MXレコードって何なの?

みなさん、こんにちは。
Google Workspace(グーグル ワークスペース)は、GmailやGoogleドライブ、Googleカレンダーなど、ビジネスに必要なツールを一括で利用できる非常に便利なツールです。
一方、初めて導入する際は、少し複雑な初期設定を行う必要があり、専門的な用語も出てくるため、戸惑う方も多いのではないかと思います。
そこで、本記事では、Google Workspace導入後の初期設定を初めての方にも理解できるよう、わかりやすく解説します。
Google Workspaceの初期設定について、一度プロに相談してみたい方は、ぜひ弊社のサービスをご利用ください。
\Googleツールを徹底活用したDX/
目次
ドメイン取得
ドメインとは
Google Workspaceの使用のためには、ドメインの取得が必須です。では、そもそもドメインとは何なのでしょうか。まずは、ドメインについて理解しましょう。
ドメイン≒インターネット上の家の住所
ドメインとは、インターネット上での「住所」のようなものです。たとえば、Webサイトの場合、「https://www.example.com」の「example.com」部分がドメインにあたります。メールアドレスであれば、「info@example.com」の「example.com」がドメインです。
独自ドメインを新規に取得することは、インターネット上に自分専用の住所を持つことを意味します。 ドメインは好きな文字列を指定できますが、既に発行されているドメインと同じものは、発行できません。欲しいドメインがある場合は、早めに発行するのがおすすめです。 なお、法人の場合は企業名、フリーランスなら屋号を設定することが一般的です。Google Workspaceでは、ドメインで組織を識別し、各種アプリケーションを管理します。そのため、前述の通り、Google Workspaceを使用するには、独自ドメインが必須となっています。
ドメインの取得方法
独自ドメインを取得する流れは、大きく分けて以下の3ステップです。
- ドメインを検討する
まずは独自ドメインとして指定する文字列を検討しましょう。企業名やブランド名など、わかりやすく覚えやすいものがおすすめです。同名の企業やサービスが存在している場合もあるので、いくつか候補を考えておくと良いでしょう。 - 希望のドメインが使えるか確認する
ドメイン取得サービス(例:「お名前.com」や「エックスサーバー」)のサイトで、希望のドメインが使用可能か検索します。使用可能であれば、そのまま購入手続きに進めます。 - ドメインを購入する
サービスの指示に従って、ドメインを購入します。購入後は、ドメイン管理事業者からのメールや通知を確認し、必要な設定を進めます。
Googleへのドメイン所有権の証明(TXTレコードの登録・認証)
ドメインを取得したら、次はそのドメインが自分のものであること(ドメインの所有権)をGoogleに証明します。
管理コンソールにアクセスする
Google Workspaceの申し込みが完了すると、指定したメールアドレス宛にアカウント開設のお知らせメールが届きます。このメールから管理コンソールにアクセスし、パスワード設定や利用規約への同意を行います。
なお、管理コンソールとは、Google Workspaceの管理画面のことで、 ここからユーザーの追加やデバイス設定などが行えます。
注意: アカウント開設のお知らせメール受信後、48時間以内に上記の対応を完了する必要があります。
上記対応後、管理コンソールにログインする際は、admin.google.com にアクセスください。
TXTレコードを確認する
次に、管理コンソールで、TXTレコードを取得します。難しい用語が出てきました。TXTレコードとは何なのか、理解しておきましょう。
TXTレコード≒インターネット上の家の表札
TXTレコードは、ドメインに関する情報を記載した「表札」のようなものです。家の表札が家主の名前などを伝えるように、TXTレコードはドメインに関する特定の情報を提供します。TXTレコードを使うことで、ドメインの所有者確認やセキュリティ情報を伝えることができます。
管理コンソールでTXTレコードを確認
管理コンソールのホーム画面で、「ドメインの所有権を証明」をクリックします。
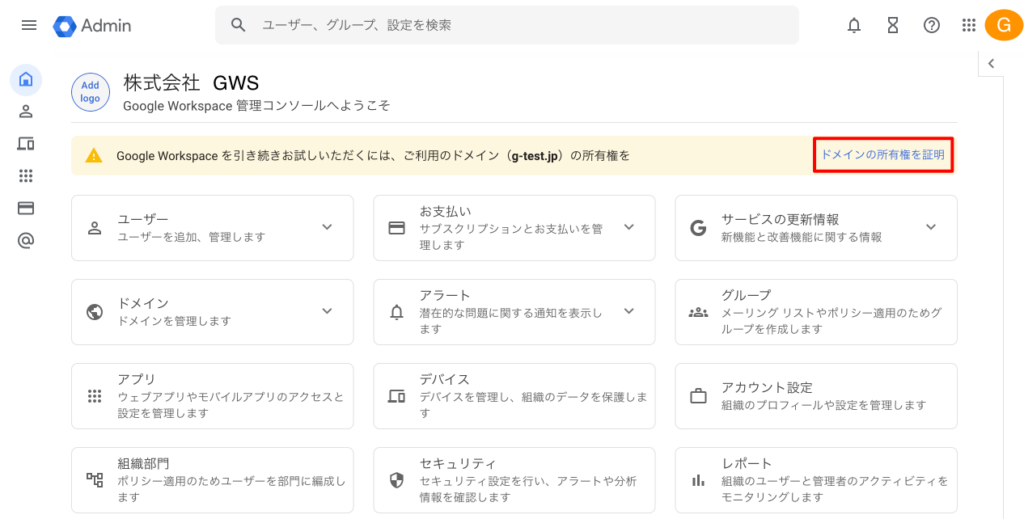
画面の指示に従って進めていくと、「ドメインの保護」画面が表示されます。「ドメインの保護」をクリックください。
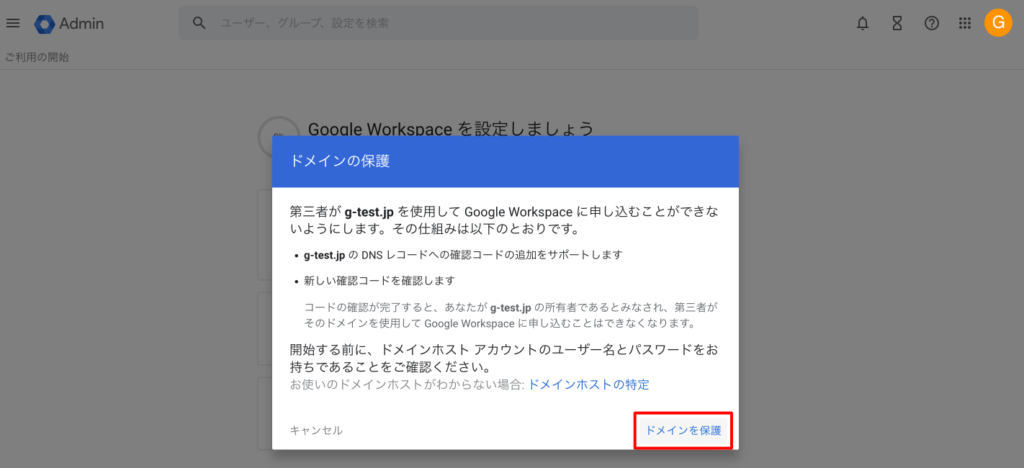
ドメイン保護の「手順 1」が表示されます。画面下部の「次へ: 手順 2 に移動」をクリックします。
次に、ドメイン保護の「手順 2」が表示されます。
「(a)以下をクリックして、確認コードをコピーします。」の下に「GOOGLE-SITE-VERIFICATION=…」という文字列が表示されます。これがTXTレコードですので、コピーしてください。
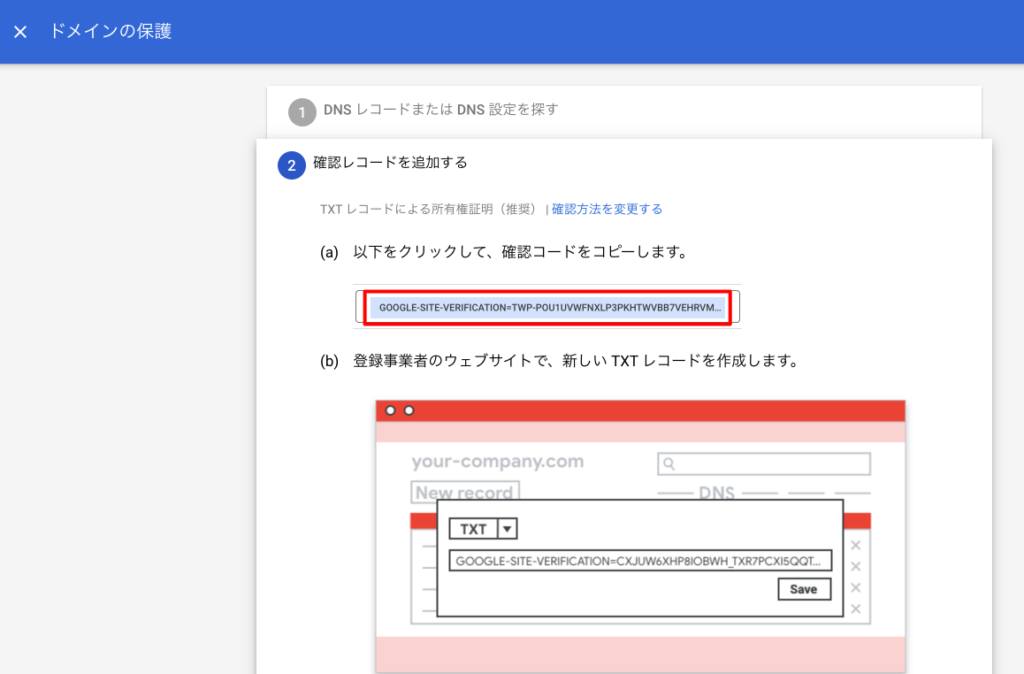
ドメイン管理事業者サイトのDNS管理画面にTXTレコードを追加する
ここからは、ドメイン管理事業者(「お名前.com」や「エックスサーバー」などドメインを取得したサービス)サイト内のDNS管理画面での作業になります。またまた難しい用語ですね。DNSとは何なのか、押さえておきましょう。
DNS(Domain Name System)≒インターネット上の電話帳
DNSは、インターネット上の「電話帳」の役割を果たします。人が覚えやすいドメイン名(文字の住所)を、コンピューターが理解できるIPアドレス(数字の住所)に変換します。ドメイン名をIPアドレスに変換することで、ウェブサイトにアクセスする際に正しい場所にたどり着くことができます。
IPアドレスもドメイン名と同様にインターネット上の住所のような役割なのですが、最大12桁の数字で成り立っているため、一見して覚えにくい状態です。そこで、利用者が覚えやすいように、数値を名前に変換したものがドメイン名になります。
DNS管理画面にTXTレコードを追加
以下の流れで、ドメインを購入した事業者サイトのDNS管理画面にTXTレコードを追加します。
- DNS管理画面を開く
ドメイン管理事業者のサイト内に「DNS設定」「詳細設定」「ネームサーバーの管理」「コントロールパネル」などの名称で、DNSを管理する画面があります。こちらを開きます。 - TXTレコードを追加する
先ほどコピーしたTXTレコードを、以下のように追加します。- 種別(Type): TXT
- 指摘先(Value): 「google-site-verification=…」から始まるTXTレコードの文字列
- 設定を保存する
入力が完了したら、設定を保存します。
注意: ドメイン管理事業者によっては、レコードの反映までに時間がかかる場合があります。
設定を保存する
入力が完了したら、設定を保存します。
Google Workspaceの管理コンソールで確認する
ドメイン管理事業者側での設定が完了したら、Google Workspaceの管理コンソールに戻ります。
「ドメイン所有権の証明」画面から、TXTレコードが認識されていることを確認しましょう。
注意:
・レコードの反映に時間がかかる場合は、1時間ほど待ってから再度確認してください。
・ドメイン所有権の証明は登録後9日以内に完了させる必要があります。期間内に完了できない場合、Google Workspaceアカウントは自動キャンセルされてしまいます。
Gmailの有効化(MXレコードの登録・認証)
Google WorkspaceでGmailを使用するためには、MXレコードの設定が必要です。
MXレコードを確認する
まずは、MXレコードを確認します。MXレコードについても、理解しておきましょう]
MXレコード≒インターネット上の郵便受けの管理人
MXレコードは、メールの配信先を指定する「郵便受けの管理人」のような役割を持ちます。郵便物が正しい郵便受けに届くように、MXレコードはメールがどのサーバーに送信されるべきかを指示します。これにより、メールが確実に受信者に届くようになります。
MXレコード確認の流れ
Google Workspaceの管理コンソール(admin.google.com)から、設定すべきMXレコードの情報を取得します。
- 管理コンソールで「アプリ」を選択
- 「Google Workspace」 > 「Gmail」を選択
- 「設定」の項目で、MXレコードの設定情報が表示されます。
ドメイン管理事業者サイトのDNS管理画面にMXレコードを追加する
ドメイン管理事業者のDNS管理画面で、以下のようにMXレコードを追加します。
- 種別(Type): MX
- 指摘先(Value): Googleが指定するMXサーバーの情報(例: ASPMX.L.GOOGLE.COM)
- 優先度(Priority): 指定された数値(数値が小さいほど優先度が高い)
設定が完了したら、保存します。
注意: MXレコードは複数追加する必要がある場合があります。Googleが指定するすべてのMXレコードを追加しましょう。
Google Workspaceの管理コンソールで「GMAILを有効にする」
DNS設定が完了したら、Google Workspaceの管理コンソールに戻り、「GMAILを有効にする」をクリックします。これで、自社ドメインのメールアドレスでGmailを利用できるようになります。
注意: MXレコードの反映には、最大で72時間かかる場合があります。
まとめ
いかがだったでしょうか。今回は、Google Workspace導入後の初期設定をわかりやすく解説しました。
Google Workspaceの導入をスムーズに行い、ビジネスのさらなる発展を目指しましょう。
初期設定の手順に関して「自社では対応できない」と感じた場合は、専門家から支援を受けるのもおすすめです。
「Google Workspaceの初期設定について、一度プロに相談してみたい」方は、ぜひ弊社のサービスをご利用ください。
\Googleツールを徹底活用したDX/
弊社では、今後も中小企業・ベンチャー企業の方にお役立ちする情報について、ブログでわかりやすく紹介していく予定です。引き続きご覧ください!








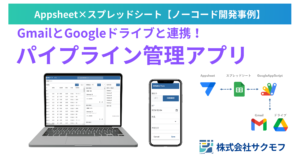
コメント