OutlookからGoogle WorkspaceのGmailへスムーズに移行する方法とそのメリットを解説!

みなさん、こんにちは。
Google Workspaceはクラウドベースの利便性や強力なコラボレーション機能を備えており、業務効率を大幅に向上させる可能性があります。
しかし、長年OutlookなどのGmail以外のメールサービスを利用している方にとっては、Gmailを含むGoogle Workspaceへの移行が手間のかかる作業に思え、なかなか実行に踏み切れないかと思います。
本記事では、OutlookからGmailへのメール移行手順を具体的に解説し、移行時の注意点やトラブル解決策、さらにGmailが提供するメリットについて詳しくご紹介します。
\Googleツールを徹底活用したDX/
目次
OutlookからGmailへのメール移行手順
OutlookからGoogle WorkspaceのGmailへメール移行を行う際の準備、注意事項、手順は以下の通りです。
移行の前提・注意事項
Googleは、OutlookからGmailへメールを移行するための公式ツール「Google Workspace Migration for Microsoft Outlook(GWMMO)」を提供しています。本記事では、このツールを使用した移行手順を解説します。
GWMMOを利用する際には、以下の点に注意が必要です。
- 対象メールクライアント: GWMMOはWindows版Outlook専用であり、ThunderbirdやBeckyなどの他のメールクライアントでは使用できません。
- 対応データ形式: POPでダウンロードされたOutlookデータが対象で、IMAPやExchange、ウェブ版Outlookには対応していません。
- クライアントの統一性: 企業内でメールクライアントが統一されていない場合、移行作業が複雑になる可能性があります。事前に利用中のメールクライアントを確認することをお勧めします。
移行手順
1-3-1. GWMMOのインストール
a. 公式サイトからEXEファイルをダウンロードし、実行してインストールを開始します。
まずは、「DOWNLOAD .EXE FILE (RECOMMENDED FOR USERS)」の「Download GWMMO」をクリックしてファイルをダウンロードください。
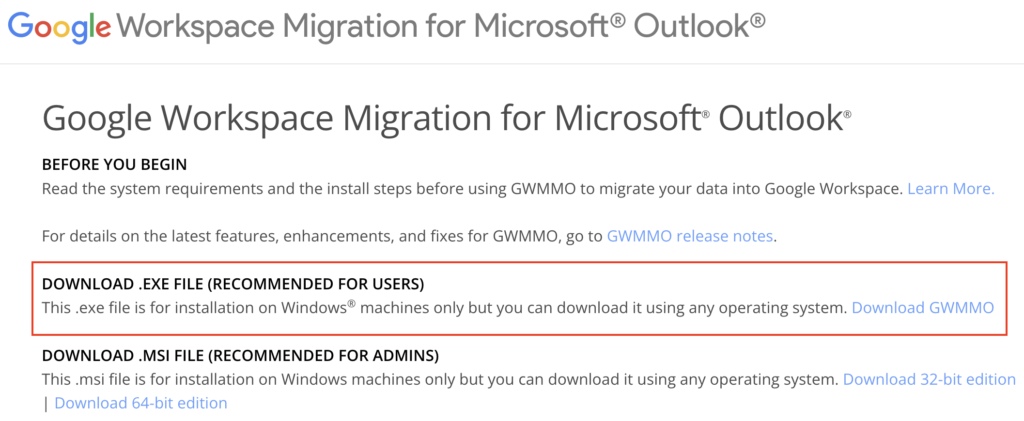
b.ダウンロードした「OutlookMigrationSetup.exe」ファイルを実行すると、インストールが自動で開始されます。
C. インストールが完了すると、設定画面が表示されます。ここからは、次の項で説明します。
1-3-2. Googleアカウントへのログイン
a. 移行先となるGoogleアカウントのメールアドレスを入力し、「続行」をクリックします。
b. ブラウザでアカウントのログインを求められるので、ログインしてください。
c.ログイン後Googleアカウントへのアクセスリクエストが表示されるため「許可」をクリックしてください。
1-3-3. Outlookデータの選択
a. GWMMOで移行したいメールデータ(PSTファイル)を選択し、「すべてのデータを移行」を選びます。
b. メール以外のデータ(カレンダー、連絡先など)を除外することも可能です。
1-3-4. メールの移行開始
a. 「続行」をクリックして移行を開始します。移行処理の進捗状況が表示され、完了後に確認画面が表示されます。
b. Gmailにログインして、移行したメールが正しく反映されているか確認してください。
メール移行でよくあるトラブルと解決法
メール移行のプロセスでは、スムーズに進めるための計画や準備が重要です。しかし、トラブルが発生してしまうこともあります。ここでは、よくあるトラブル事例とその解決策について具体的にご紹介します。
事例 1: 一部のメールが移行されない
解決策: 添付ファイルを含むメールの合計サイズが25MBを超える場合は移行がスキップされます。事前にファイルを圧縮するか、大容量ファイル転送サービスを利用してください。
事例 2: 移行が完了しない
解決策: 移行データの範囲を絞り込むことで処理時間を短縮できます。また、移行は一時停止し、後から再開することも可能です
Gmailをおすすめする理由
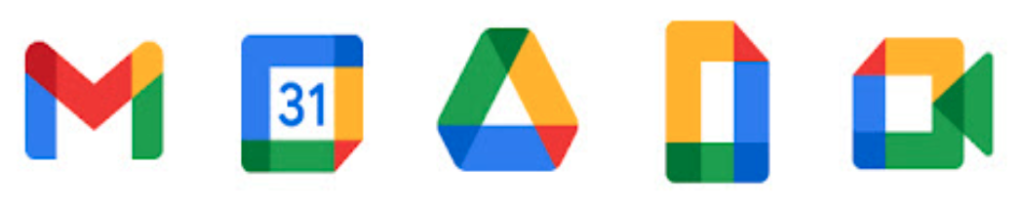
Gmailを含むGoogle Workspaceは、単なるメールサービスにとどまらず、ビジネスの効率化と利便性を追求したクラウドベースの強力なツールです。ここでは、Gmailを選ぶべき理由とその特徴について詳しく解説します。
Gmailはクラウドベースのアプリ
Gmailはインターネット接続さえあればどこからでもアクセス可能です。Googleカレンダーやドライブとのシームレスな連携により、業務効率を向上させます。
コミュニケーションを一元管理
メール、カレンダー、タスクが1つのプラットフォームに統合され、すべての業務をGmailから管理できます。
高い検索機能と整理のしやすさ
Gmailは強力な検索機能を備え、過去のメールや添付ファイルを素早く見つけられます。さらに、ラベルやフィルタ機能を活用して効率的に整理できます。
データのセキュリティと利便性
Gmailはデータをクラウド上に保存するため、端末の故障や紛失によるデータ損失のリスクが低減されます。セキュリティ対策も万全で、安全に利用できます。
OutlookとGmailの違い
OutlookとGmailはそれぞれ特徴的な機能を持っていますが、業務のスタイルやニーズによってどちらが適しているかが異なります。以下では、両者の主な違いを比較し、分かりやすくご紹介します。
| 項目 | Gmail | Outlook |
|---|---|---|
| データ保存場所 | クラウド | ローカルストレージ |
| アクセス方法 | インターネット接続必須 | オフライン利用可能 |
| 整理方法 | ラベルで分類 | フォルダで分類 |
| 検索機能 | 強力な検索機能で素早く見つけられる | フォルダ内から手動で探す必要がある |
まとめ
いかがだったでしょうか。今回は、OutlookからGmailへのメール移行手順を具体的に解説し、移行時の注意点やトラブル解決策、さらにGmailが提供するメリットについて詳しくご紹介しました。
Google Workspaceの活用で社内のDX化を進め、ビジネスのさらなる発展を目指しましょう。
社内のDX化に関して「自社では対応できない」と感じた場合は、専門家から支援を受けるのもおすすめです。
「Google Workspaceを活用した社内業務の効率化について、一度プロに相談してみたい」方は、ぜひ弊社のサービスをご利用ください。
\Googleツールを徹底活用したDX/
弊社では、今後も中小企業・ベンチャー企業の方にお役立ちする情報について、ブログでわかりやすく紹介していく予定です。引き続きご覧ください!








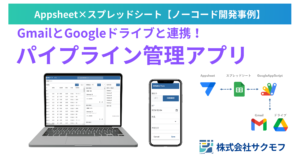
コメント